Windows 10でネットワークを見つけるにはどうすればよいですか?
ホームグループまたは従来のネットワークでPCを見つけるには、任意のフォルダを開き、次に示すように、フォルダの左端にあるナビゲーションペインで[ネットワーク]という単語をクリックします。ネットワークを介してPCに接続されているコンピューターを見つけるには、ナビゲーションウィンドウの[ネットワーク]カテゴリをクリックします。
コンピュータでネットワークが見つからないのはなぜですか?
コンピュータ/デバイスがまだルーター/モデムの範囲内にあることを確認してください。現在離れすぎている場合は、近づけてください。 [詳細設定]>[ワイヤレス]>[ワイヤレス設定]に移動 、およびワイヤレス設定を確認します。ワイヤレスネットワーク名とSSIDが非表示になっていないことを再確認してください。
Windowsベースのコンピューターを使用してワイヤレスネットワークに手動で接続する
- キーボードのWindowsキー+Dを押して、デスクトップを表示します。 …
- [新しい接続またはネットワークのセットアップ]をクリックします。
- 接続するワイヤレスネットワークの詳細を入力し、[次へ]をクリックします。
- [閉じる]をクリックします。
- [接続設定の変更]をクリックします。
コンピュータのネットワークはどこにありますか?
[設定]メニューからアクセスできます([スタート]>[設定]>[ネットワークとインターネット] )、またはシステムトレイのネットワークアイコンをクリックして[ネットワーク設定]をクリックしてアクセスできます。
SSIDが表示されないのはなぜですか?
目的のネットワークSSIDが画面に表示されない場合は、以下の点を確認してください。ワイヤレスアクセスポイント/ルーターの電源がオンになっていることを確認してください。 機械をアイテムのない場所に移動します 金属製のドアや壁などのワイヤレスネットワーク信号を妨害するもの、またはワイヤレスアクセスポイント/ルーターの近くにあるもの。
ノートパソコンでWi-Fiが消えたのはなぜですか?
Wi-Fiアイコンが表示されていないのにインターネット接続が機能している場合は、タスクバーの設定に影響がない可能性があります。この問題を解決するには、ネットワークシステムアイコンがオンになっているかどうかを確認してください。 オンかどうか。ワイヤレスアダプタドライバの再インストールは、多くのユーザーに有効なもう1つのソリューションです。
WiFiネットワークを追加するにはどうすればよいですか?
オプション2:ネットワークを追加する
- 画面の上から下にスワイプします。
- Wi-Fiがオンになっていることを確認してください。
- Wi-Fiを長押しします。
- リストの下部にある[ネットワークの追加]をタップします。ネットワーク名(SSID)とセキュリティの詳細を入力する必要がある場合があります。
- [保存]をタップします。
WiFiネットワークが非表示になっているのはなぜですか?
隠しワイヤレスネットワーク
ルーターのサービスセット識別子(SSID)をブロードキャストしないようにワイヤレスルーターを構成した場合 、ネットワークは非表示のワイヤレスネットワークになります。これにより、ワイヤレスデバイスがネットワークを検出することはできなくなりますが、ルーターが実際のワイヤレスネットワーク信号をブロードキャストすることはできなくなります。
WiFi SSIDを見つけるにはどうすればよいですか?
ルーターのステッカーを探してください。
無線信号アイコンを左クリック (ほとんどの場合、デスクトップの右下隅にあります)。ネットワークのリスト内で、[接続済み]の横にリストされているネットワーク名を探します。これはネットワークのSSIDです。
ネットワークにPCがあるのはなぜですか?
ほとんどのWindowsユーザーにとって、ネットワーク上にPCが隠れている最大の原因は、Windowsのネットワーク検出設定によるものです。 。この設定を無効にすると、PCはローカルネットワークから非表示になり、他のPCは非表示になります。 Windowsファイルエクスプローラーを開くと、ネットワーク検出が有効になっているかどうかを確認できます。
-
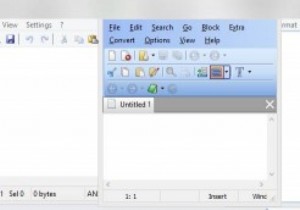 Windows用の強力なメモ帳の代替
Windows用の強力なメモ帳の代替ほとんどの人は、Windowsのメモ帳テキストエディタを知っています。簡単なメモを取るために、それは機能的ですが、それだけではありません。たとえば、現実的なエラーメッセージを作成する方法については前に説明しました。 メモ帳の開発はほとんど停滞しています。 Windows 2000以降、それ以前ではないにしても、目立った変更はありません。ファイルを保存するかどうかを選択するまで、システムのシャットダウンを停止できます。 当然のことながら、代替案が存在し、最高のものをいくつか紹介します。 メモ帳を交換する理由 これは最初から良い質問です。答えは平均的なユーザー向けです。メモ帳は、機能の
-
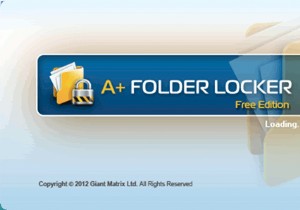 フォルダロッカーでフォルダを保護する[Windows]
フォルダロッカーでフォルダを保護する[Windows]セキュリティはデジタルライフの重要な側面です。人々が単一のアカウントで共有コンピュータを使用している場合、それはさらに重要になります。ほとんどの家族は、家族の各メンバーに複数のアカウントを持っておらず、機密データへの制限付きアクセスを強制することは困難な作業になる可能性があります。この場合、Windowsの暗号化とセキュリティがすべての人に役立つわけではありません。この場合、フォルダレベルのパスワードセキュリティが必要です。 フォルダを暗号化できるいくつかの暗号化ユーティリティについてはすでに確認しましたが、正しいパスワードで正しくマウントするまで表示されません。今日は、個々のフォルダをパ
-
 Windowsドライバーとそのサービスを簡単に管理する方法
Windowsドライバーとそのサービスを簡単に管理する方法コンピューターにインストールされているハードウェアの概要を視覚的に確認したい場合は、Windowsでデバイスマネージャーを開く必要があります。 Windowsのデバイスマネージャは優れていますが、インストールされているデバイスに関する詳細情報は提供されません。ただし、ServiWinを使用すると、Windowsデバイスマネージャーが提供しない詳細情報を使用してWindowsドライバーを管理できます。 ServiWinは、インストールされているもののリストを表示することにより、Windowsドライバーとサービスの管理に役立つポータブルツールです。また、サービスが停止、開始、または無効になってい
