Windows 10でクイックアクセスの順序を変更するにはどうすればよいですか?
Win + Eでファイルエクスプローラーを開くと、固定されたフォルダーの順序を調整できます。固定されたアイテムは、[頻繁なフォルダー]の下に表示されますが、左側のナビゲーションウィンドウの[クイックアクセス]にも表示されます。ここで、それらを上下にドラッグできます。
クイックアクセスを並べ替えるにはどうすればよいですか?
クイックアクセスからファイルエクスプローラーのジャンプリストに固定されたアイテムを再配置するには
- ファイルエクスプローラー(Win + E)を開きます。
- ナビゲーションペインで[クイックアクセス]を展開して開きます。 (下のスクリーンショットを参照)
- 固定されたアイテムをナビゲーションペインの[クイックアクセス]の下にドラッグアンドドロップして、任意の順序に並べ替えます。 (下のスクリーンショットを参照)
Windows 10でクイックアクセスを並べ替えるにはどうすればよいですか?
その方法は次のとおりです。
- ファイルエクスプローラーを開きます。
- クイックアクセスに固定するフォルダに移動します。
- フォルダをクリックして選択します。
- リボンの[ホーム]タブをクリックします。 [ホーム]タブが表示されます。
- [クリップボード]セクションで、[クイックアクセスに固定]ボタンをクリックします。選択したフォルダがクイックアクセスに表示されます。
クイックアクセスを整理できますか?
フォルダを設定できます クイックアクセスに表示されるので、簡単に見つけることができます。それを右クリックして、[クイックアクセスに固定]を選択するだけです。不要になったときに固定を解除します。固定されたフォルダのみを表示したい場合は、最近のファイルまたは頻繁なフォルダをオフにすることができます。
ナビゲーションペインを再配置するにはどうすればよいですか?
ナビゲーションペインを最小化または拡張します
- 展開されたナビゲーションペインを最小化するには、上隅の矢印をクリックします。 …
- [表示]タブの[レイアウト]グループで、[ナビゲーションウィンドウ]をクリックし、[標準]または[最小化]をクリックします。
- 展開されたナビゲーションペインの端をポイントします。 …
- 展開されたナビゲーションペインの端をポイントします。
Windows 10で固定されたアイテムの順序を変更できますか?
Windows7およびWindows8では、固定されたアイテムをジャンプリストにドラッグアンドドロップして、任意の順序に並べ替えることができます。 …残念ながら、Windows 10では、単純に行うことはできなくなりました 固定されたアイテムをジャンプリストにドラッグアンドドロップして再配置します。
タスクバーのアイテムを再配置するにはどうすればよいですか?
タスクバーを移動する
これを手動で行うには、タスクバーの空の領域をクリックして、希望の場所にドラッグします。 Windowsに移動を任せたい場合は、タスクバーの空の領域を右クリックして、ポップアップメニューから[タスクバーの設定]をクリックします。
クイックアクセスリストはどこにありますか?
ファイルエクスプローラーを起動するだけで、クイックアクセスセクションがすぐに表示されます。 。左右のペインの上部に、最も頻繁に使用するフォルダと最近使用したファイルが表示されます。デフォルトでは、クイックアクセスセクションは常にこの場所にあるため、上部にジャンプして表示できます。
クイックアクセスをクリーンアップするにはどうすればよいですか?
[スタート]をクリックして、次のように入力します:ファイルエクスプローラー オプションをクリックし、Enterキーを押すか、検索結果の上部にあるオプションをクリックします。 [プライバシー]セクションで、クイックアクセスで最近使用したファイルとフォルダの両方のチェックボックスがオンになっていることを確認し、[クリア]ボタンをクリックします。それだけです。
フォルダがクイックアクセスで表示されないようにするにはどうすればよいですか?
実行する必要のある手順は簡単です:
- ファイルエクスプローラーを開きます。
- [ファイル]に移動>フォルダと検索オプションを変更します。
- [全般]タブで、[プライバシー]セクションを探します。
- [クイックアクセスで最近使用したファイルを表示する]のチェックを外します。
- [クイックアクセスで頻繁に使用するフォルダを表示する]チェックボックスをオフにします。
- [適用]をクリックしてから[OK]をクリックします。
Windows 10のクイックアクセスが機能しないか、開くのに時間がかかる場合は、次のようにクイックアクセスをリセットできます。2つのフォルダー内の最近のアプリデータをクリアする 。 リセット レジストリを使用したWindows10クイックアクセス。コマンドプロンプトを使用してクイックアクセスフォルダをクリアします。
Windows 10のクイックアクセスフォルダーはどこにありますか?
クイックアクセスセクションは、ナビゲーションペインの上部にあります。 。頻繁にアクセスするフォルダをアルファベット順に一覧表示します。 Windows 10は、DocumentsフォルダーやPicturesフォルダーなど、いくつかのフォルダーをクイックアクセスフォルダーリストに自動的に配置します。クイックアクセスフォルダを表示します。
クイックアクセスツールバーは、現在表示されているリボンのタブに依存しない一連のコマンドを含むカスタマイズ可能なツールバーです。
…
[オプション]コマンドを使用してクイックアクセスツールバーをカスタマイズします。
- [ファイル]タブをクリックします。
- [オプション]をクリックします。
- クイックアクセスツールバーをクリックします。
- 必要な変更を加えます。
-
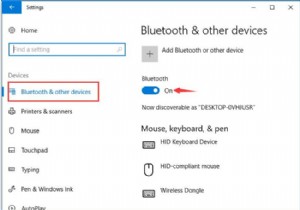 Windows10でBluetoothをオンにする方法
Windows10でBluetoothをオンにする方法ハードウェアデバイスをWindows10に接続するには、いくつかの方法があります。Bluetoothは非常に便利な方法であり、回線の制約はありません。ただし、デバイスを接続する前に、Windows10でBluetoothをオンにする必要があります。 コンテンツ: Windows 10でBluetoothを有効にするにはどうすればよいですか? Windows10でBluetoothがオンにならない問題を修正する方法 Windows 10でBluetoothを有効にするにはどうすればよいですか? Windows 10のBluetooth設定はどこにあり、Bluetoothをオンに
-
 Windows10でDVDを無料で再生する方法
Windows10でDVDを無料で再生する方法ディスクベースのメディアはDodoの道を進んでいる可能性がありますが、まだ死んでいません。あなたの多く、特にコレクターは、おそらくDVDとBlu-Rayのかなり大きなライブラリを持っています。残念ながら、Windows 10を実行しているPCを使用している場合は、それらのディスクを再生しようとすると問題が発生します。 MicrosoftはWindows10でDVD再生を削除しました。なぜ彼らはそのようなことをするのでしょうか?もちろんお金です! Windows Media Playerには、DVDを再生する機能があります。 Microsoftは、ウォレットを開いてDVD再生を「アクティブ化」
-
 フォルダメニュー:生産性を向上させるためのシンプルでありながら便利な方法
フォルダメニュー:生産性を向上させるためのシンプルでありながら便利な方法生産性を向上させ、さまざまなショートカットにすばやくアクセスする方法は、間違いなく最も議論されている方法の1つです。 フォルダメニュー は、マウスを1回クリックするだけで、お気に入りのアプリ/フォルダーにすばやくジャンプできるAutoHotKeyスクリプトです。これは、小さいながらも強力で高度にカスタマイズ可能なスクリプトであり、生産性を大幅に向上させることができます。 フォルダーメニューを使用するために、インストールは必要ありません。フォルダメニューをダウンロードして解凍します。 FolderMenu.exeをダブルクリックして実行します。 実行中は、マウスの中ボタン(またはスクロールホイ
