クイックアンサー:PythonがUbuntuにインストールされているかどうかはどうすればわかりますか?
Pythonはおそらくシステムにすでにインストールされています。インストールされているかどうかを確認するには、[アプリケーション]> [ユーティリティ]に移動し、[ターミナル]をクリックします。 (コマンドスペースバーを押して、terminalと入力し、Enterキーを押すこともできます。)Python 3.4以降を使用している場合は、インストールされているバージョンを使用して開始することもできます。
PythonがLinuxにインストールされているかどうかをどのように確認しますか?
このチュートリアルでは、Windows、Linux、またはmacOSシステムでPythonのバージョンを確認する方法を学びます。コマンドライン/ターミナルウィンドウへのアクセス: Linux:Ctrl-Alt-T、Ctrl-Alt-F2 。 Windows:Win+R>「powershell」と入力>Enter/ OK 。
pythonはデフォルトでubuntuにインストールされていますか?
Python 3が唯一のPythonになります バージョンインストール済み デフォルト 。 …Pythonのみ Ubuntuでは3つが許可されます タッチ画像。 Pythonをサポートするすべてのアップストリームライブラリ 3にはPythonがあります アーカイブで利用可能な3つのバージョン。 Pythonで実行されるすべてのアプリケーション 3はPythonを使用します 3byデフォルト 。
python3がインストールされているかどうかを確認するにはどうすればよいですか?
python3 –versionを実行するだけです。 Python3.8のような出力が得られるはずです。 1 Python3がインストールされている場合。
私のPythonはどこにインストールされましたか?
Pythonがインストールされている場所を手動で特定する
- Pythonがインストールされている場所を手動で見つけます。 …
- Pythonアプリを右クリックし、以下に示すように[ファイルの場所を開く]を選択します。
- Pythonショートカットを右クリックして、[プロパティ]を選択します。
- [ファイルの場所を開く]をクリックします:
CMDでPythonが認識されないのはなぜですか?
Windowsのコマンドプロンプトで「Pythonが内部コマンドまたは外部コマンドとして認識されません」というエラーが発生しました。このエラーは、Pythonの結果としてPythonの実行可能ファイルが環境変数に見つからない場合に発生します Windowsコマンドプロンプトのコマンド。
どのバージョンのPythonがインストールされているかを知るにはどうすればよいですか?
コマンドラインから/スクリプトでPythonのバージョンを確認する
- コマンドラインでPythonのバージョンを確認します:–version、-V、-VV。
- スクリプトでPythonのバージョンを確認します:sys、platform。バージョン番号を含むさまざまな情報文字列:sys.version。バージョン番号のタプル:sys.version_info。
PythonはLinuxにプリインストールされていますか?
PythonはほとんどのLinuxディストリビューションにプリインストールされています 、および他のすべてのパッケージとして利用可能です。 …最新バージョンのPythonをソースから簡単にコンパイルできます。
UbuntuでPython3をデフォルトにするにはどうすればよいですか?
ubuntuでPython3をデフォルトとして設定する手順は?
- ターミナルでPythonのバージョンを確認します– python –version。
- rootユーザー権限を取得します。ターミナルタイプ–sudosu。
- rootユーザーのパスワードを書き留めます。
- このコマンドを実行して、Python3.6に切り替えます。 …
- Pythonのバージョン– python –バージョンを確認してください。
- すべて完了です!
Pythonはデフォルトでインストールされていますか?
Pythonがシステムにインストールされているのに、インストールしたことを覚えていない場合は、Pythonをインストールする方法がいくつか考えられます。 …MacOSXや一部のLinuxディストリビューションなど、多くのUnix互換オペレーティングシステムには、デフォルトでPythonがインストールされています;基本インストールに含まれています。
-
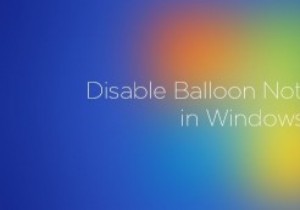 Windowsでバルーン通知を無効にする方法
Windowsでバルーン通知を無効にする方法Windowsを使用している場合は、オペレーティングシステムがときどきバルーン通知またはヒントを表示することをおそらくご存知でしょう。ご参考までに、バルーン通知は、更新通知、セキュリティ通知、USBデバイス通知などのシステム通知とは異なります。 これらのバルーン通知は便利ですが、少なくとも作業環境やサーバー環境では、煩わしい、または気が散る場合があります。したがって、必要に応じて、Windowsシステムでバルーン通知を簡単に無効にする方法を次に示します。 注: 先に進む前に、万が一の場合に備えて、Windowsレジストリの適切なバックアップがあることを確認してください。 バルーン通知を無効
-
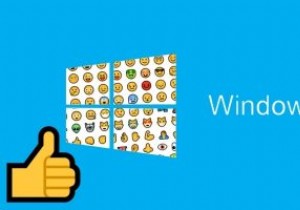 Windows10で絵文字を使用する方法
Windows10で絵文字を使用する方法モバイル通信が私たちの生活の中でますます普及するにつれて、それに付随するちょっとしたトリックやショートカットも実行してください。 「LOL」や「BRB」などの初期化は、かつては不可解なコードのようでしたが、最終的にはインターネット全体で主流の使用法が見られました。次のトレンドは絵文字です。絵文字は、感情や行動を1枚の写真にまとめることができます。彼らを愛していても嫌いでも、彼らはここにとどまります–彼らをフィーチャーした映画さえあります! それ以来、絵文字は純粋なモバイルの使用法から進化し、ソーシャルメディアサイトにもその道を見出しました。 Windows 10を使用している場合は、自分の投
-
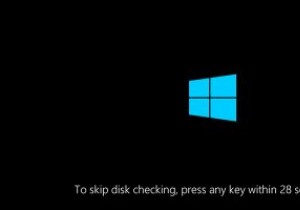 WindowsでChkdskカウントダウン時間を変更する方法
WindowsでChkdskカウントダウン時間を変更する方法Windowsを十分に長く使用している場合は、Windowsがファイルシステムやハードドライブのエラーをスキャンして修復しようとしているのを見たことがあるかもしれません。通常、この動作は、突然の停電、不適切なシャットダウン、BSODエラーなどが発生した場合に発生します。Windowsは、chkdskと呼ばれる組み込みツールを使用してこれを実行します。 またはディスクユーティリティを確認してください。必要に応じて、chkdskをスケジュールして、次回の再起動時にシステムのエラーをスキャンすることができます。 システムによっては、chkdskがその仕事をするのにかなりの時間がかかる場合があります
