Windows 10でプレビューペインをオフにするにはどうすればよいですか?
キーボードのAlt+Pを押して、ファイルエクスプローラーのプレビューペインを有効または無効にすることもできます。
Windows 10でプレビューペインを削除するにはどうすればよいですか?
プレビューペインと詳細ペインを表示するためのキーボードショートカット
- プレビューペインを開いたり閉じたりするには、Alt+Pを押します。
- 詳細ペインを開いたり閉じたりするには、Alt + Shift+Pを押します。
Windowsプレビューを削除するにはどうすればよいですか?
これを行うには、以下の手順に従います。
- Windowsファイルエクスプローラーをもう一度開きます。
- リボンメニューの[表示]タブをクリックします。
- プレビューペインオプションがあります。
- クリックすると、オンとオフを切り替えることができます。
Internet Explorerでプレビューペインをオフにするにはどうすればよいですか?
エクスプローラーを開きます。トップメニューから[表示]を選択します。リボンには、「プレビューペイン」ボタンがあります。 ボタンを押すことでオンとオフを切り替えます 。
プレビューペインが機能しないのはなぜですか?
次のことを確認してください。Windowsファイルマネージャで、フォルダオプションを開く 、[常にアイコンを表示し、サムネイルを表示しない]オプションがオフになっていて、[プレビューペインにプレビューハンドラーを表示する]オプションがオンになっていることを確認してください。 …
プレビューペインのサイズを変更するにはどうすればよいですか?
プレビューペインオプションの設定
- 次のいずれかを実行します。管理モードで、[ツール]、[ツール]の順にクリックします。オプション|プレビュー。管理モードで、プレビューペインを右クリックし、[プレビューオプション]を選択します。
- [プレビューオプション]ページで、以下の説明に従ってオプションを設定または変更します。
- [OK]をクリックして変更を適用し、SeePlusに戻ります。
プレビューパネルをオフにするにはどうすればよいですか?
プレビューペインを無効にするには、1回クリックするだけです。また、 Alt+Pショートカットを使用することもできます 。
フォルダプレビューをオフにするにはどうすればよいですか?
この変更を行うには、[整理ボタン]をクリックします 任意のフォルダで、メニューから[フォルダと検索オプション]を選択します。 [表示]タブをクリックし、[常にアイコンを表示し、サムネイルは表示しない]チェックボックスをオンにします。 [OK]をクリックすると、完了です。
Windows 10でプレビューペインを使用するにはどうすればよいですか?
ファイルエクスプローラーを開き、 [表示]タブをクリックして、[プレビュー]ペインを選択します 。 Word文書、Excelシート、PowerPointプレゼンテーション、PDF、画像など、表示するファイルをクリックします。ファイルがプレビューペインに表示されます。
プレビューペインの意味は何ですか?
プレビューペインは、多くのメールプログラムに組み込まれている機能であり、ユーザーはメッセージを実際に開かなくてもメッセージのコンテンツをすばやく表示できます。 。これは便利な機能ですが、疑わしいメッセージを開くのと同じリスクでコンピュータを危険にさらす可能性もあります。
プレビューですべてのファイルが開かないようにするにはどうすればよいですか?
手順:
- 自動的に開いているファイルをダウンロードします。
- ファイルをダウンロードすると、下部のダウンロードトレイにファイルが表示され、進行状況が表示されます。上矢印をクリックします” ^“
- ポップアップメニューが表示されます。このタイプのファイルを常に開く場合は、オンになっているオプションをクリックすると、そのオプションのチェックが外れます。
Windows 10でプレビューペインを大きくするにはどうすればよいですか?
言及された解決策の1つは、プレビューペインのサイズを希望どおりに変更してから、[ツール]>[フォルダオプション]>[表示]に移動することでした。 、[フォルダに適用]をクリックします。次に、[OK]をクリックします。
プレビューが利用できないのはなぜですか?
ユーザーが信頼できない画像の添付ファイルを含む電子メールを受信し、「プレビューファイル」を選択すると、「プレビューは利用できません」というウィンドウが表示されます。これは、MicrosoftOutlookによる画像ファイルの実行がデバイスを危険にさらすことのないようにするための予想される動作です。 。
プレビューが利用できない問題を修正するにはどうすればよいですか?
プレビューペインを有効にします。システムファイルチェッカーを実行します。プレビューペインにファイルタイプを追加します。
…
1]プレビューペインを有効にします
- ファイルエクスプローラーを開きます。
- [表示]セクションに切り替えます。
- [フォルダ/ファイルオプション]ボタンを選択します。
- [フォルダオプション]セクションで、[表示]タブに切り替えます
- 「プレビューペインにプレビューハンドラーを表示する」のチェックボックスを選択します。
-
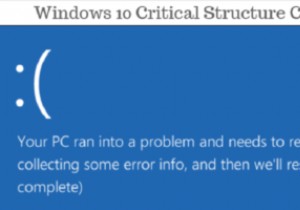 Windows10で重大な構造の破損をトラブルシューティングする方法
Windows10で重大な構造の破損をトラブルシューティングする方法コンピュータの使用中に発生する可能性のある恐ろしいことがいくつかあります。それらすべての中で、死のブルースクリーンは恐ろしいかもしれません。名前だけで、コンピュータデバイスの償還はないかもしれないと感じさせます。 ブルースクリーンの原因は1つだけではありません。注意を払うと、このシステムの故障が発生したときに常にメッセージが追加されます。これらのエラーメッセージの1つは、「重大な構造の破損」です。 この記事では、この障害が原因でWindows10マシンがクラッシュした場合に実行できるプロセスについて説明します。 重大な構造の破損の原因は何ですか? この問題に直面した場合、主に2つの問題が
-
 ユーザーがWindowsでNTFSパーティションにアクセスするのをブロックする方法
ユーザーがWindowsでNTFSパーティションにアクセスするのをブロックする方法PCを複数のユーザーと共有するWindowsユーザーの場合、他の非管理者ユーザーがファイル、フォルダー、またはパーティション全体にアクセスすることを制限したい場合があります。このような特殊なケースでは、ファイルシステムのアクセス許可は、Windowsパーティションを不正アクセスや変更から保護するための優れた方法です。したがって、このクイックガイドでは、他のローカルWindowsアカウントがNTFSパーティションにアクセスするのを制限する方法を見てみましょう。 注: この方法は、NTFSファイルシステムパーティションにのみ適用されます。 FATおよびFAT32パーティションは、アクセス制御リス
-
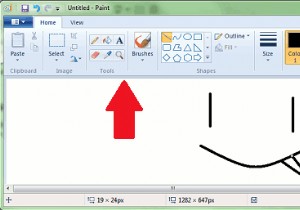 MicrosoftはWindows8のExplorerアプリにリボンを含めています
MicrosoftはWindows8のExplorerアプリにリボンを含めていますMicrosoftがWindows8をリリースするまでにWindowsGUIの大規模なオーバーホールを望んでいた場合、会社が大きな変更を掘り下げるのではなく、同じようなものを維持することを決定したという事実に失望したかもしれません。ただし、Microsoftは、Windows7のバージョンのMSPaintで見たのと同じリボンをWindowsエクスプローラーに組み込むことを計画しています。この変更により、ハードドライブとネットワークのコンテンツをナビゲートしやすくなり、新しいユーザーエクスペリエンスが提供されるようになります。とてもかわいいように聞こえますが、MicrosoftがWindows8
