悪いドライバーのWindows10があるかどうかはどうすればわかりますか?
Windows 10ドライバーが破損しているかどうかを確認するにはどうすればよいですか?
破損したドライバーをチェックする手順:
- Windowsロゴと「R」キーを同時に押すと、「実行」ダイアログボックスが表示されます。
- 「devmgmt」と入力します。 …
- これにより、システムで「デバイスマネージャ」が起動します。
- 使用可能なドライバーを含むリストで、黄色の感嘆符がスーパーインポーズされているデバイスを検索します。
悪いドライバーがいるかどうかはどうすればわかりますか?
あなたが悪いドライバーである10の兆候
- あなたは引っ張られて発券され続けます。 …
- あなたは赤いライトを無視するか、ライトが緑に変わる前に動き始めることで知られています。 …
- スピード違反はあなたの標準ですが、あなたはただ「5オーバー」するだけではありません。 …
- あなたは通行権を尊重していません。 …
- ロードレイジはあなたが苦労している問題です。
Windows 10でドライバーを確認するにはどうすればよいですか?
DriverVerifierの起動方法
- [管理者として実行]を選択してコマンドプロンプトウィンドウを開始し、verifierと入力してDriverVerifierManagerを開きます。
- [標準設定の作成(デフォルトのタスク)]を選択し、[次へ]を選択します。 …
- [検証するドライバーの選択]で、次の表に記載されている選択スキームの1つを選択します。
Windows 10で不良ドライバーを修正するにはどうすればよいですか?
コントロールパネルを開き、「ハードウェアとサウンド」をクリックします。 「デバイスマネージャー」をクリックします 」をクリックして、問題のあるドライバを展開します。それを右クリックして「アンインストール」を選択します。 Windowsがファイルを削除するまで待ちます。次に、画面上部の[アクション]メニューをクリックします。
Windows 10でドライバーを修正するにはどうすればよいですか?
トラブルシューティングを実行するには:
- [スタート]>[設定]>[更新とセキュリティ]>[トラブルシューティング]を選択するか、このトピックの最後にある[トラブルシューティングツールの検索]ショートカットを選択します。
- 実行するトラブルシューティングの種類を選択してから、[トラブルシューティングツールの実行]を選択します。
- トラブルシューティングの実行を許可してから、画面上の質問に答えます。
コマンドプロンプトでドライバーを確認するにはどうすればよいですか?
ドライバーを確認する
Windowsキー+Xを押して、[コマンドプロンプト]をクリックします。 driverqueryと入力します Enterキーを押して、システムにインストールされているすべてのドライバーのリストと、そのドライバーがいつ公開されたかを確認します。 driverquery>driverと入力することもできます。
ドライバーを更新する必要があるかどうかを確認するにはどうすればよいですか?
ドライバーの更新を含むPCの更新を確認するには、次の手順に従います。
- Windowsタスクバーの[スタート]ボタンをクリックします。
- 設定アイコンをクリックします(小さな歯車です)
- [アップデートとセキュリティ]を選択し、[アップデートを確認]をクリックします。 ‘
Driver Verifierが違反を検出したのは何ですか?
「ドライバー検証ツールが違反エラーを検出しました」は、一般的なBSOD(ブルースクリーンオブデス)の問題であり、起動時に何時間もスタックし続ける可能性があります。 。 …このエラーは主に、ドライバの障害または破損、ハードウェアの障害、ウイルスまたはマルウェアの感染、およびその他のいくつかの理由により発生します。
Windows10でドライバーを更新する
- タスクバーの検索ボックスに「デバイスマネージャー」と入力し、[デバイスマネージャー]を選択します。
- カテゴリを選択してデバイスの名前を表示し、更新するデバイスを右クリック(または長押し)します。
- [更新されたドライバソフトウェアを自動的に検索する]を選択します。
- [ドライバーの更新]を選択します。
ドライバーを確認するにはどうすればよいですか?
解決策
- [スタート]メニューからデバイスマネージャを開くか、[スタート]メニューで検索します。
- チェックする各コンポーネントドライバを展開し、ドライバを右クリックして、[プロパティ]を選択します。
- [ドライバー]タブに移動すると、ドライバーのバージョンが表示されます。
-
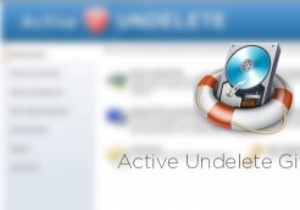 アクティブなUndeleteを使用して、削除されたファイル、フォルダ、およびパーティションをすばやく復元する
アクティブなUndeleteを使用して、削除されたファイル、フォルダ、およびパーティションをすばやく復元するファイルまたはフォルダの削除は、ほとんどすべてのコンピュータユーザーにとってほぼ毎日の作業です。しかし、あるべきではないファイルやフォルダを誤って削除したことは何回ありますか?ファイルやフォルダを誤って削除するのは目新しいことではありません。実際、私たちは皆そこにいて、それを行ってきました。あなたのファイルやフォルダを削除することは世界の終わりではありません、そしてあなたはおそらく削除されたファイル、フォルダ、そしてパーティションを実際に回復することができます。削除されたデータを回復するために必要なのは、強力なデータ回復ソフトウェアと少しのノウハウだけです。 Active Undeleteはそ
-
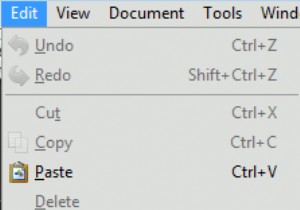 Snippet:不正なPDFファイルからPCを安全に保つ
Snippet:不正なPDFファイルからPCを安全に保つノートンライフロックの最新のホワイトペーパーによると、2009年に観察された上位のWebベースの攻撃は、主にInternetExplorerおよびPDFファイルを処理するアプリケーションの脆弱性を標的としたものでした。どうやらすべてのWeb攻撃の49%(2008年の11%から増加)は、完全に無実に見えるPDFファイルに悪意のあるコードを挿入することに基づいていたようです。この新しいタイプのエクスプロイトは、暗号化されたコンテンツの表示を無害に有効にするように見える単純なダイアログを表示します。 「同意する」をクリックすると、マルウェアが起動してコンピュータにインストールされます。このエクスプロ
-
 Windows10でフォントを変更する方法
Windows10でフォントを変更する方法この記事では、Windows 10でフォントを変更する方法について説明します。OSにはシステム全体のフォントを変更する設定はありませんが、Windowsレジストリを編集することでフォントを変更できます。レジストリの編集はすばやく、Windowsのメモ帳アプリで行うことができます。 Windowsレジストリの編集 Windows10でフォントを変更する方法は次のとおりです。 Windows Searchを使用して検索し、フォント設定を開きます。 。インストールされているフォントのリストが表示されます。 Windows10のデフォルトとして使用するフォントの名前を注意深くメモしてく
