あなたの質問:Windows 10でドライバーを更新するにはどうすればよいですか?
すべてのドライバーを更新するにはどうすればよいですか?
PCに組み込まれているWindowsUpdateサービスは、通常、ほとんどのドライバーをバックグラウンドで最新の状態に保ちます。
…
その他すべてを更新する方法
- Windowsタスクバーの[スタート]ボタンをクリックします。
- 設定アイコンをクリックします(小さな歯車です)
- [アップデートとセキュリティ]を選択し、[アップデートを確認]をクリックします。 ‘
22янв。 2020г。
Windows 10はドライバーを自動的にインストールしますか?
Windows(特にWindows 10)は、ドライバーを自動的に合理的に最新の状態に保ちます。ゲーマーの場合は、最新のグラフィックスドライバーが必要になります。ただし、一度ダウンロードしてインストールすると、新しいドライバーが利用可能になると通知が届くので、ダウンロードしてインストールできます。
コンピューターでドライバーを見つけるにはどうすればよいですか?
Windows 10で開くには、[スタート]ボタンを右クリックし、[デバイスマネージャー]オプションを選択します。 Windows 7で開くには、Windows + Rを押し、「devmgmt」と入力します。ボックスに「msc」と入力し、Enterキーを押します。 [デバイスマネージャ]ウィンドウでデバイスのリストを調べて、PCに接続されているハードウェアデバイスの名前を見つけます。
ドライバーを安全に更新するにはどうすればよいですか?
Windows Updateを使用してデバイスドライバーをすばやく更新するには、次の手順を使用します。
- 設定を開きます。
- [更新とセキュリティ]をクリックします。
- WindowsUpdateをクリックします。
- [更新の確認]ボタンをクリックします(該当する場合)。
- [オプションの更新を表示]オプションをクリックします。 …
- [ドライバーの更新]タブをクリックします。
- 更新するドライバーを選択します。
17日。 2020г。
ドライバーは自動的に更新されますか?
コンピューターでは、ドライバーは特定のオペレーティングシステムで実行する方法をハードウェアに指示するソフトウェアです。 …Windowsが自動的に更新しないドライバがいくつかありますが、それらは概してカバーされています。しかし、ドライバーを更新する必要がある時期をどのようにして知ることができますか?
すべてのWindowsドライバーを一度に更新するにはどうすればよいですか?
すべてのドライバーを更新する方法
- [スタート]をクリックして、[コントロールパネル]を選択します。
- [システム]をクリックし、[システムのプロパティ]ダイアログボックスから[ハードウェア]タブに移動します。
- 「ドライバ」セクションに移動し、「WindowsUpdate」をクリックします。
- 「デバイスにドライバーが必要な場合は、確認せずにWindowsUpdateにアクセスする」オプションを選択します。 [OK]をクリックします。
Windowsの再インストール後にネットワークドライバをダウンロードしてインストールする方法(インターネット接続なし)
- ネットワーク接続が利用可能なコンピューターに移動します。 …
- USBドライブをコンピューターに接続し、インストーラーファイルをコピーします。 …
- ユーティリティを起動すると、高度な設定なしで自動的にスキャンが開始されます。
9日。 2020г。
Windows 10にBluetoothドライバーをインストールするにはどうすればよいですか?
Windows Updateを使用してBluetoothドライバーを手動でインストールするには、次の手順を使用します。
- 設定を開きます。
- [更新とセキュリティ]をクリックします。
- WindowsUpdateをクリックします。
- [更新の確認]ボタンをクリックします(該当する場合)。
- [オプションの更新を表示]オプションをクリックします。 …
- [ドライバーの更新]タブをクリックします。
- 更新するドライバーを選択します。
8日。 2020г。
ドライバーが正しく機能しているかどうかをどのように確認しますか?
デバイスを右クリックし、[プロパティ]を選択します。デバイスステータスウィンドウを見てください。 「このデバイスは正常に動作しています」というメッセージが表示された場合、Windowsに関する限り、ドライバーは正しくインストールされています。
必要なグラフィックスドライバーを知るにはどうすればよいですか?
DirectX *診断(DxDiag)レポートでグラフィックスドライバーを識別するには:
- 開始>実行(またはフラグ+ R)注。フラグは、Windows*のロゴが付いたキーです。
- 実行ウィンドウにDxDiagと入力します。
- Enterキーを押します。
- ディスプレイ1としてリストされているタブに移動します。
- ドライバのバージョンは、[ドライバ]セクションに[バージョン]として表示されます。
ソリューション
- [スタート]メニューからデバイスマネージャを開くか、[スタート]メニューで検索します。
- チェックする各コンポーネントドライバを展開し、ドライバを右クリックして、[プロパティ]を選択します。
- [ドライバー]タブに移動すると、ドライバーのバージョンが表示されます。
Windows 10の必須ドライバーは何ですか?
重要なドライバーには、チップセット、ビデオ、オーディオ、ネットワーク(イーサネット/ワイヤレス)が含まれます。ラップトップの場合は、必ず最新のタッチパッドドライバーをダウンロードしてください。おそらく必要になるドライバーは他にもありますが、インターネット接続を正常に設定した後、WindowsUpdateからこれらをダウンロードできることがよくあります。
どのドライバーを更新する必要がありますか?
どのハードウェアデバイスドライバーを更新する必要がありますか?
- BIOSアップデート。
- CDまたはDVDドライブのドライバとファームウェア。
- コントローラー。
- ドライバーを表示します。
- キーボードドライバ。
- マウスドライバー。
- モデムドライバ。
- マザーボードのドライバ、ファームウェア、およびアップデート。
2月。 2020г。
有料でドライバーを更新するにはどうすればよいですか?
単一のコンポーネントの製造元のWebサイトにアクセスするだけです。 [マイコンピュータ]を右クリック>[管理]>[デバイスマネージャ]ドライバを更新するデバイスまたはデバイスを選択し、右クリックして[ドライバソフトウェアの更新]を選択し、[更新されたドライバソフトウェアを自動的に検索する]を選択します。
ドライバーを更新するとパフォーマンスが向上しますか?
それらを無料のパフォーマンスブーストと考えてください。グラフィックドライバを更新すること、および他のWindowsドライバを更新することで、速度を向上させ、問題を修正し、場合によっては完全に新しい機能をすべて無料で提供することもできます。
-
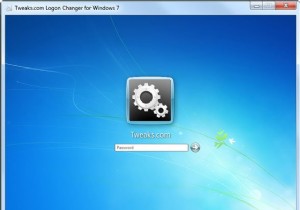 Windows7用の10のジューシーなアプリケーション
Windows7用の10のジューシーなアプリケーション2011年は終わりました。これは、机の近くにある古いボルトのバケツを新しい快適なコンピューターに変えるときが来たことを意味します。しかし、新しいハードウェアをインストールしたり、多額の費用をかけたりせずに、これをどのように行うのでしょうか。それは簡単です!コンピュータのペースを変える、新しいジューシーなアプリケーションをいくつかインストールします。ここで、おそらく知らなかったWindows7用の最もジューシーな10のアプリケーションを紹介します。 1。ログオン画面チェンジャー もちろん、ログオン画面を手動で変更することはできますが、コンピューターに精通しておらず、レジストリを編集するこ
-
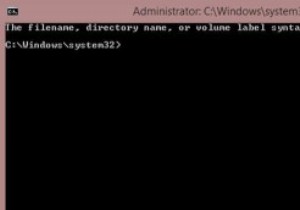 Windows8ファイルエクスプローラーで管理者コマンドプロンプトを起動する方法
Windows8ファイルエクスプローラーで管理者コマンドプロンプトを起動する方法Windows 8のエクスペリエンスを簡素化するために、多くのレジストリハックがあります。コマンドラインマニアなら、ファイルエクスプローラーをナビゲートしているときに、右クリックオプションから管理者コマンドプロンプトを起動できるこの気の利いたトリックを気に入るはずです。必要なのは、レジストリエディタにアクセスして少し調整することだけです。ただし、先に進む前に、UAC(ユーザーアカウント制御)に管理者としてログインしていることを確認してください。 コマンドプロンプトは通常、人気のある「Win+R」キーコンボを介してアクティブになります。 「ウィンドウキー+R」を押すと、[実行]ダイアログボック
-
 Microsoftアカウントを使用してWindows10のスクリーンタイムを制限する方法
Microsoftアカウントを使用してWindows10のスクリーンタイムを制限する方法Windowsでスクリーンタイムを制限するのは想像以上に簡単です。必要なのはMicrosoftアカウントだけです。 Microsoftには、子供を含むすべての家族アカウントを含む家族グループを作成するオプションがあります。そこから、お子様のデバイスに実際に制限を設定できます。深夜や仕事で忙しいときにデバイスの使用を心配する代わりに、お子様は設定した時間内にのみデバイスを使用できます。 スクリーンタイムの制限 お子様のスクリーンタイムを常に監視することは困難です。彼らはあなたが就寝した後やあなたが仕事をしている間、簡単にコンピュータを使うことができます。ただし、多くのペアレンタルコントロールア
