あなたの質問:Windows 7の検索の問題を修正するにはどうすればよいですか?
Windows 7の検索設定をリセットするにはどうすればよいですか?
[スタート]メニュータブの[カスタマイズ]ボタンをクリックします。 [デフォルト設定を使用]をクリックします 下部には、[カスタマイズ]メニューにリストされているすべてのオプションがリセットされます。これにより、検索機能もリセットされます。
Windows 7で検索を改善するにはどうすればよいですか?
Windows 7のスタートメニューを開き、「フォルダーオプション」と入力して、表示される最初のエントリをクリックします。 [フォルダオプション]ダイアログボックスで、[検索]タブをクリックします 。より良い検索結果を得るには、これらの設定を変更する必要があります。
ファイルを検索できないのはなぜですか?
ファイルエクスプローラーの検索が応答しない場合、最初にできることは再起動です。 あなたのファイルエクスプローラー。これを行うには、Windows + Xを押して、メニューから[タスクマネージャー]を選択します。ポップアップウィンドウで、Windowsエクスプローラープロセスを見つけて選択し、[再起動]ボタンをクリックします。
トラブルシューティングツールを使用するには、次の手順に従います。
- [スタート]、[設定]の順に選択します。
- [Windowsの設定]で、[更新とセキュリティ]>[トラブルシューティング]を選択します。 [その他の問題の検索と修正]で、[検索とインデックス作成]を選択します。
- トラブルシューティングを実行し、該当する問題を選択します。 Windowsはそれらを検出して解決しようとします。
Windows 7のスタートメニューをリセットするにはどうすればよいですか?
返信(3)
- タスクバーを右クリックします。
- [プロパティ]をクリックします。
- [スタートメニュー]タブをクリックします。
- [カスタマイズ]ボタンをクリックします。
- [デフォルト設定を使用]をクリックし、[OK]をクリックしてタスクバーと[スタート]メニューを元のデフォルト設定に戻します。
Windows 7でカラー設定をリセットするにはどうすればよいですか?
色深度と解像度を変更する| Windows 7、Vista
- [スタート]>[コントロールパネル]を選択します。
- [外観とカスタマイズ]セクションで、[画面の解像度を調整]をクリックします。
- [色]メニューを使用して色深度を変更します。 …
- [解像度]スライダーを使用して解像度を変更します。
- [OK]をクリックして変更を適用します。
Windows 7で検索バーをオンにするにはどうすればよいですか?
[スタート]メニューの検索バーが見つからない場合は、コントロールパネルから再度有効にできます。
- [スタート]メニューを開き、[コントロールパネル]をクリックします。
- [プログラム]の下の[プログラムのアンインストール]をクリックします。
- [Windowsの機能をオンまたはオフにする]をクリックします。
- [ウィンドウ検索]の横のボックスをクリックして、ボックスにチェックマークを表示します。
Windows 7でファイルを検索するにはどうすればよいですか?
Windows7のスタートメニューからファイルまたはフォルダーを検索する方法
- [スタート]メニューを開き、下部の検索フィールドに検索語を入力します。 [検索]フィールドと結果が[スタート]メニューに表示されます。 …
- [その他の結果を表示]リンクをクリックします。 …
- 目的のファイルが見つかったら、ダブルクリックして開きます。
Windows 7でファイル内を検索するにはどうすればよいですか?
Windows7でファイル内の単語を検索する方法
- Windowsエクスプローラーを開きます。
- 左側のファイルメニューを使用して、検索するフォルダを選択します。
- エクスプローラウィンドウの右上隅にある検索ボックスを見つけます。
- 検索ボックスに「content:」と入力し、その後に検索する単語またはフレーズを入力します(例:content:yourword)
Windowsサーチバーを有効にするにはどうすればよいですか?
検索バーが非表示になっていて、タスクバーに表示する場合は、タスクバーを(または右クリック)して[検索]>[検索ボックスを表示]を選択します 。上記が機能しない場合は、タスクバーの設定を開いてみてください。
どのように修正しますか?検索に一致するアイテムがありませんか?
「検索に一致するアイテムがありません」を修正するには、次の手順に従います。
- [スタート]ボタンをクリックして、[すべてのアプリ]に移動します。
- Windowsシステムまでスクロールダウンし、コントロールパネルをクリックします。
- 小さなアイコンビューを選択し、[インデックス作成オプション]を選択します。
- [詳細設定]を選択して、[再構築]をクリックします。
- 警告が表示されたら、[OK]をクリックします。
Windowsのスタートメニューで検索できませんか?
Windows10のスタートメニュー検索が停止したときに修正する8つの方法…
- Windows10アップデートをアンインストールします。 …
- SFCシステムスキャンを実行します。 …
- ファイルエクスプローラーをリセットします。 …
- Cortanaを再起動します。 …
- スタートメニューの検索バー全体をリセットします。 …
- Windowsサーチサービスに目を通します。 …
- Windowsトラブルシューティングを実行します。 …
- ファクトリリセットを実行します。
Windows設定を開くにはどうすればよいですか?
WindowsキーとRキーを同時に押して実行ボックスを開き、 ms-settingsと入力します。 OKボタンを押します。管理者権限でコマンドプロンプトまたはPowershellを開き、start ms-settingsと入力して、Enterキーを押します。タスクバーの[アクションセンター]アイコンをクリックしてから、[すべての設定]をクリックします。
検索バーに入力しても何も起こりませんか?
検索バーをクリックしても、検索パネルはポップアップしません。または、キーワードを入力しました 確かに結果が出るはずですが、何も起こりません。 …これらの問題の原因は、インターネット接続の一時的な喪失から、検索バーの機能を台無しにするWindowsUpdateまでさまざまです。
Windowsの[スタート]ボタンが機能しないのはなぜですか?
破損を確認します 凍結したWindows10のスタートメニューの原因となるファイル。 Windowsに関する多くの問題はファイルの破損に起因し、スタートメニューの問題も例外ではありません。これを修正するには、タスクバーを右クリックして[タスクマネージャー]を選択するか、[Ctrl + Alt + Delete]を押して、タスクマネージャーを起動します。
-
 Windows10のロック画面からアプリにアクセスする方法
Windows10のロック画面からアプリにアクセスする方法Windows 10のロック/ログイン画面の[アクセスのしやすさ]ボタン(電源ボタンの横にある時計のようなアイコン)は、聴覚障害や視覚障害のある人にとって非常に重要です。 ただし、あなたがこれらの人々の1人でない場合は、このボタンが存在することすら知らない可能性があります。それでは、ボタンを再利用して、自分にとって役立つものに変えてみませんか? Windowsログイン画面からさまざまなアプリを利用できるようにする方法を説明します。ソフトウェアの作成、コマンドプロンプト(Windows Defenderのセキュリティを回避することに満足している場合)、メモ帳など、さまざまなアプリをすばやく書き
-
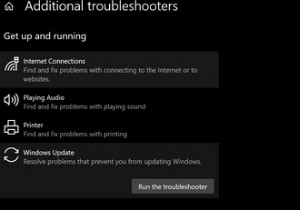 WindowsUpdateの失敗後にPCをクリーンアップする7つの方法
WindowsUpdateの失敗後にPCをクリーンアップする7つの方法Windows Updateは、さまざまな理由で失敗する可能性があります。ディスク容量の不足からドライバーの競合まで、何が問題だったのかを判断するのに数時間かかる場合があります。そのため、原因を突き止めるのではなく、PCをクリーンアップしてアップデートを再開することをお勧めします。 WindowsUpdateが失敗した後にPCを準備する方法を見てみましょう。 1.WindowsUpdateトラブルシューティングツールを実行します 最初に行う必要があるのは、WindowsUpdateのトラブルシューティングを実行することです。このツールは、Windows 10のすべてのコピーに付属しており
-
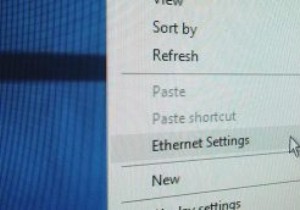 Windows10でシステム設定へのショートカットを作成する方法
Windows10でシステム設定へのショートカットを作成する方法Windowsには、システムを希望どおりに構成および保守できるようにするmaayツールと設定があります。コントロールパネル、[ファイル名を指定して実行]ダイアログボックス、[スタート]メニューの検索などを使用してこれらのツールにアクセスするには、さまざまな方法があります。 パワーユーザーの場合は、定期的に使用されるWindows10設定を起動するための簡単なショートカットが必要です。これらの設定には、WiFi、Bluetooth、ストレージ、アカウント設定、プライバシー設定が含まれますが、これらに限定されません。さまざまなWindows10設定への独自のカスタムショートカットを作成する方法は
