質問:BIOSからOSに入るにはどうすればよいですか?
Windows PCでBIOSにアクセスするには、製造元が設定したBIOSキー(F10、F2、F12、F1、またはDEL)を押す必要があります。 PCの電源投入時のセルフテスト起動が速すぎる場合は、Windows10の高度なスタートメニューリカバリ設定からBIOSに入ることができます。
BIOSからOSにアクセスするにはどうすればよいですか?
BIOSに入るための一般的なキーは、 F1、F2、F10、Delete、Escです。 、およびCtrl + Alt+EscやCtrl+Alt + Deleteなどのキーの組み合わせ。ただし、これらは古いマシンでより一般的です。また、F10のようなキーは、ブートメニューのような他の何かを実際に起動する可能性があることに注意してください。
BIOSからWindowsStraightを起動するにはどうすればよいですか?
PCが自動的にBIOSに移行した場合、どうすればよいですか?
- ハードウェア接続を確認してください。 …
- 高速ブートを無効にし、システムドライブをプライマリオプションとして設定します。 …
- BCDストアを移動します。 …
- Windows修復ツールを実行します。
BIOSから起動できますか?
最初の起動画面で、 ESC、F1、F2、F8、またはF10を押します 。 (BIOSのバージョンを作成した会社によっては、メニューが表示される場合があります。)BIOSセットアップに入ることを選択すると、セットアップユーティリティページが表示されます。キーボードの矢印キーを使用して、[ブート]タブを選択します。
BIOSの4つの機能は何ですか?
BIOSの4つの機能
- 電源投入時自己診断(POST)。これは、OSをロードする前にコンピューターのハードウェアをテストします。
- ブートストラップローダー。これにより、OSが特定されます。
- ソフトウェア/ドライバー。これにより、実行後にOSとインターフェイスするソフトウェアとドライバーが特定されます。
- 相補型金属酸化膜半導体(CMOS)のセットアップ。
Windowsを直接起動するにはどうすればよいですか?
次の手順に従います:
- Cortanaアイコンをクリックして、advancedと入力します。
- [高度なスタートアップ]をクリックします。
- 次のメニューで[今すぐ再起動]をクリックします。
- 次のメニューで[トラブルシューティング]をクリックします。
- 次に、詳細オプションをクリックします。
- UEFIファームウェア設定をクリックして選択します。
- コンピュータを再起動します。
- これで、システムがBIOSで起動します。
BIOSからWindows10をインストールするにはどうすればよいですか?
BIOSを起動した後、矢印キーを使用して[Boot]タブに移動します。 「ブートモード選択」で、UEFIを選択します(Windows 10はUEFIモードでサポートされています)。「F10」キーF10を押します。 終了する前に設定の構成を保存します(コンピューターは既存の後に自動的に再起動します)。
UEFI BIOSユーティリティをバイパスするにはどうすればよいですか?
UEFIセットアップに入り、CSMまたはレガシーBIOSを有効にします。 「削除」を押してください BIOSに入るためにASUSのロゴが画面に表示されます。セットアッププログラムをロードする前にPCがWindowsで起動した場合は、「Ctrl-Alt-Del」を押してコンピュータを再起動します。これが失敗した場合は、将来の問題を回避するために再インストールします。
BIOSなしで起動するにはどうすればよいですか?
BIOSを改造せずに古いPCでUSBから起動
- ステップ1:必要なもの。 …
- ステップ2:最初にブートマネージャーイメージを空白のCDに書き込みます。 …
- ステップ3:次に、起動可能なUSBドライブを作成します。 …
- ステップ4:PLOPBootmanagerの使用方法。 …
- ステップ5:メニューからUsbオプションを選択します。 …
- 2人がこのプロジェクトを作りました! …
- 38コメント。
BIOSの起動順序を変更するにはどうすればよいですか?
通常、手順は次のようになります。
- コンピュータを再起動するか、電源を入れます。
- 1つまたは複数のキーを押して、セットアッププログラムに入ります。念のため、セットアッププログラムの開始に使用される最も一般的なキーはF1です。 …
- 1つまたは複数のメニューオプションを選択して、起動シーケンスを表示します。 …
- 起動順序を設定します。 …
- 変更を保存して、セットアッププログラムを終了します。
-
 簡単にテーマを設定するWinRARと7-Zipにより、全体的なビジュアルのオーバーホールが可能
簡単にテーマを設定するWinRARと7-Zipにより、全体的なビジュアルのオーバーホールが可能Windowsやその他の主要なオペレーティングシステムは標準で圧縮ファイルをサポートできる可能性がありますが、多くのユーザーは、アーカイブのニーズを処理するためにWinRAR、WinZip、7Zipなどのプログラムをインストールすることを好みます。 これには、圧縮率の向上やさまざまなファイル拡張子のサポートなど、すぐに具体的なメリットがあります(一部はさらに圧縮できます)。これらの理由から、そのような基本的なソフトウェアが不足しているコンピューターを見つけることはまれです。ほとんどの人にとって、それは彼らが必要とすることを正確に行います。 それにもかかわらず、これらのプログラムには、多くの
-
 新しいWindows10タスクビューが好きな理由
新しいWindows10タスクビューが好きな理由ほとんどの場合、Windows Updateは行き来しており、肩をすくめる(または特に好戦的な気分の場合は眉を上げる)ことで変更を受け入れます。私はPaint3Dを使いません。OneDriveの永続的な進歩を一掃し、自慢のスタートメニューがWindows 10に再導入されて以来、スタートボタンをほとんど左クリックしていません。 しかし、Windowsの4月の大規模な更新中に更新された、再設計されたタスクビューは、私の日常のワークフローエクスペリエンスを明確に改善した機能です。それは大きな問題です。なぜそれがとても良いのかについてあなたに説教します。 全体像 まず、キーボードショートカットを
-
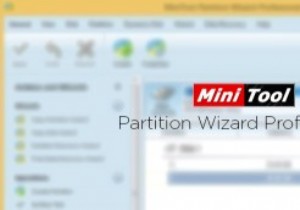 MiniTool Partition Wizard、Professional Edition:レビューとプレゼント(コンテスト終了)
MiniTool Partition Wizard、Professional Edition:レビューとプレゼント(コンテスト終了)ダウンロード数が1,000万を超えるMiniToolPartitionWizardは、豊富な機能を備えた専用のプロフェッショナルなWindowsパーティションマネージャーです。パーティションの作成、移動、分割、クラスターサイズの変更、動的ディスクの基本ディスクへの変換、パーティションのマージ、Windows Serverエディションのサポートなど、他の高度なタスクへの変換など、通常のユーザー向けのすべての基本タスクをすぐにサポートします。 。小さなウィンドウにすべての高度な機能が詰め込まれている場合でも、MiniToolパーティションウィザードを使用すると、使いやすく広く馴染みのあるインターフ
