UbuntuのApachehtdocsはどこにありますか?
Ubuntuのhtdocsフォルダーはどこにありますか?
htdocsフォルダーは/opt / lampp /にあります。 。サイドバーの[その他の場所]、[コンピューター]の順にクリックすると、ファイルマネージャー(デフォルトではnautilus)からルートフォルダーに移動できます。そこから、lamppフォルダーを含むoptフォルダーを見つけることができます。
UbuntuのApacheフォルダーはどこにありますか?
Apacheのデフォルトのドキュメントルートは/var/ www /(Ubuntu 14.04より前)または/ var / www / html /(Ubuntu 14.04以降)です。ファイル/usr / share / doc / apache2/READMEを参照してください。 Debian。 gz UbuntuでのApache構成がどのように行われるかについての説明があります。
LinuxのApacheフォルダーはどこにありますか?
ほとんどのシステムでは、パッケージマネージャーを使用してApacheをインストールした場合、またはプリインストールされている場合、Apache構成ファイルは次のいずれかの場所にあります: / etc / apache2/httpd。 conf 。 / etc / apache2/apache2。
Apacheでのhtdocsフォルダーの用途は何ですか?
htdocs(またはwww)は、ApacheWebサーバーがデフォルトでドメインで提供するファイルを探すディレクトリです。 。この場所は、任意の値に変更できます。あなたがしなければならないのは、ドキュメントルートをあなたの別のフォルダに向けるだけです。 confファイル。
Apacheのステータスを確認するにはどうすればよいですか?
http:// server-ip:80onにアクセス あなたのウェブブラウザ。 Apacheサーバーが正常に実行されていることを示すページが表示されます。このコマンドは、Apacheが実行されているか停止しているかを示します。
XAMPPが機能しているかどうかを確認するにはどうすればよいですか?
次のURLを入力します:http://localhost。 XAMPPのデフォルトページが表示されている場合は、XAMPPサーバーが正常にインストールされています。 PHPが機能しているかどうかを確認するには:すべてのWebサイト関連ファイルは、 htdocsというフォルダーに整理されてから、インデックスを実行します。 http://localhost/index.phpまたはhttp://localhostを使用したphpファイル 。
UbuntuでApacheを使用するにはどうすればよいですか?
UbuntuにApacheをインストールする方法
- ステップ1:Apacheをインストールします。 UbuntuにApacheパッケージをインストールするには、コマンドsudo apt-getinstallapache2を使用します。 …
- ステップ2:Apacheのインストールを確認します。 Apacheが正しくインストールされたことを確認するには、Webブラウザーを開き、アドレスバーにhttps://local.server.ipと入力します。 …
- ステップ3:ファイアウォールを構成します。
UbuntuのHttpdとは何ですか?
したがって、httpdを使用します。 …Ubuntuのconfは、サーバー固有の構成専用です 。それでもapache2を編集する必要があるかもしれません。 confを追加するのではなく、Apacheの構成を変更することもあります。
UbuntuでApacheを起動するにはどうすればよいですか?
Apacheを開始/停止/再起動するための、Debian /UbuntuLinux固有のコマンド
- Apache 2 Webサーバーを再起動し、次のように入力します。#/ etc / init.d /apache2restart。 $ sudo/etc/init.d/apache2restart。 …
- Apache 2 Webサーバーを停止するには、次のように入力します。#/ etc / init.d /apache2stop。 …
- Apache 2 Webサーバーを起動するには、次のように入力します。#/ etc / init.d /apache2start。
-
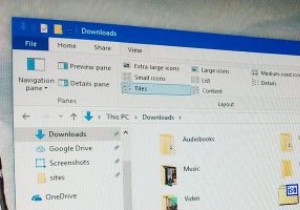 誰もが知っておくべき8つのWindowsファイルエクスプローラーのヒント
誰もが知っておくべき8つのWindowsファイルエクスプローラーのヒントWindowsでは、ファイルエクスプローラーは最もよく使用されるプログラムの1つです。ファイルエクスプローラーはシンプルに見えますが、非常に強力で機能が豊富です。実際、それはあなたの人生を少し楽にすることができるいくつかの隠されたまたは見つけるのが難しいオプションを持っています。以下は、従うことを検討すべき便利なファイルエクスプローラーのヒントの一部です。 1。ファイル拡張子を表示 Windowsがデフォルトでこのオプションを有効にしない理由はよくわかりませんが、不明なファイルだけでなく、すべてのファイルのファイル拡張子を表示するようにファイルエクスプローラーを構成することが重要です。
-
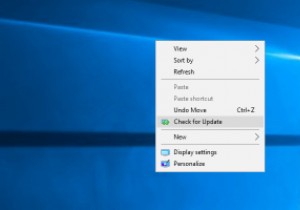 Windowsのコンテキストメニューに「アップデートの確認」オプションを追加する方法
Windowsのコンテキストメニューに「アップデートの確認」オプションを追加する方法[Windows Update]に移動し、[更新の確認]ボタンをクリックすると、新しい更新を簡単に確認できます。ただし、この特定のオプションをデスクトップのコンテキストメニューに追加することで、さらに簡単にすることができます。 予防策として、Windowsレジストリをバックアップし、復元ポイントを作成することをお勧めします。何か問題が発生した場合は、バックアップまたは復元ポイントを復元することで、システムを簡単に復元できます。 デスクトップコンテキストメニューに更新オプションのチェックを追加 多くの場合と同様に、Windowsレジストリを変更して、デスクトップのコンテキストメニューに[更新
-
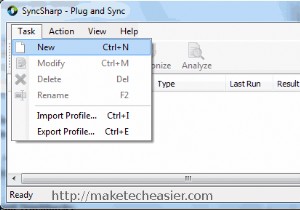 USBドライブを使用して複数のコンピューター間でフォルダーを同期する方法
USBドライブを使用して複数のコンピューター間でフォルダーを同期する方法複数のコンピューターを管理する際の最大の問題は、それぞれのハードドライブに保存されているデータとそれらにアクセスすることです。毎日2台のコンピューターを使用する必要があると想像してください。1台はオフィスに、もう1台は自宅にあります。どちらかの場所からアクセスする場合は、両方のコンピューターから重要なファイルとフォルダーを同期しておく必要があります。 DropboxやiDriveSyncなどのオンライン同期サービスが便利な場合、これらのサービスはインターネットを使用して、所有している複数のコンピューター間でデータを同期します。 オンライン同期サービスを使用することの欠点は、ホストコンピュー
