Linuxのbash履歴はどこに保存されますか?
Bashでは、コマンド履歴はホームディレクトリのファイル(.bash_history)に保存されます。
bashの履歴を確認するにはどうすればよいですか?
Ctrl Rと入力してから、必要なコマンドの一部を入力します。 Bashは最初に一致するコマンドを表示します。 Ctrl Rを入力し続けると、bashは以前の一致するコマンドを循環します。履歴を逆方向に検索するには、代わりにCtrlSを入力します。 。
通常、別のユーザーアカウントにログインすると、bash履歴はというファイルに保存されます。 bash_history そのユーザーのホームディレクトリにあります。
bashの履歴Linuxとは何ですか?
Linux bashには、「履歴」と呼ばれる非常に強力なコマンドがあります。このコマンドは組み込みのbashコマンドであり、以前のすべてのセッションでLinuxユーザーによって実行されたコマンドに関する履歴情報を抽出するために使用されます。 。
bashファイルはどこにありますか?
それにアクセスする最も簡単な方法はnano〜/です。 端末からのbashrc (nanoを好きなものに置き換えてください)。これがユーザーのホームフォルダに存在しない場合は、システム全体で。 bashrcは、ユーザーのファイルの前に読み込まれるため、フォールバックとして使用されます。
Linuxの履歴ファイルはどこにありますか?
履歴は〜/に保存されます。 bash_historyファイル デフォルトでは。 「cat〜/」を実行することもできます。 bash_history’は類似していますが、行番号や書式設定は含まれていません。
Linuxでログ履歴を表示するにはどうすればよいですか?
Linuxのログイン履歴を表示する方法
- Linuxターミナルウィンドウを開きます。 …
- ターミナルウィンドウに「最後」と入力し、Enterキーを押して、すべてのユーザーのログイン履歴を表示します。
- ターミナルウィンドウにコマンド「last
」を入力し、「 」を特定のユーザーのユーザー名に置き換えます。
zsh履歴はどこに保存されますか?
Bashとは異なり、Zshはコマンド履歴を保存するためのデフォルトの場所を提供しません。したがって、〜/で自分で設定する必要があります。 zshrc構成ファイル。
Linuxの履歴コマンドとは何ですか?
historyコマンドは、以前に実行されたコマンドを表示するために使用されます 。 …これらのコマンドは履歴ファイルに保存されます。 Bashシェル履歴コマンドでは、コマンドの全リストが表示されます。構文:$history。ここで、各コマンドの前に付けられる番号(イベント番号と呼ばれる)は、システムによって異なります。
Linuxで履歴をクリアするにはどうすればよいですか?
履歴の削除
特定のコマンドを削除する場合は、history-d<行番号>と入力します。履歴ファイルの内容全体をクリアするには、 history -cを実行します。 。履歴ファイルは、変更可能なファイルに保存されます。
bashでファイル名を見つけるにはどうすればよいですか?
Bashでファイルを検索
- locateコマンド–名前でファイルを検索します。 updatebによって作成された1つ以上のデータベースを読み取り、少なくとも1つのパターンに一致するファイル名を1行に1つずつ画面に書き込みます。 …
- findコマンド–ディレクトリ階層内のファイルをリアルタイムで検索します。
Linuxでfindを使用するにはどうすればよいですか?
検索コマンドは検索に使用されます 引数に一致するファイルに指定した条件に基づいて、ファイルとディレクトリのリストを見つけます。 findコマンドは、権限、ユーザー、グループ、ファイルタイプ、日付、サイズ、その他の可能な基準でファイルを検索できるなど、さまざまな条件で使用できます。
-
 WindowsでMP3ファイルを正規化する方法
WindowsでMP3ファイルを正規化する方法mp3曲の素晴らしいコレクションを持っている人のために、いくつかの曲がより大きく、他の曲がより小さいという例に出くわしましたか?私の音楽コレクションには数千曲があります。曲を聴くとき、一番気になるのは音量の調整です。ある時、その歌は私の耳には大きすぎて、音量を下げなければなりません。次の例では、曲が柔らかすぎて、音量を上げる必要があります。私はあなたが以前に同じシナリオを経験したに違いない。毎回音量ボタンで再生する必要がないように、すべての曲をほぼ同じ音量に正規化してみませんか? MP3Gainは、mp3をすべて自動的に調整する小さなソフトウェアです。同じボリューム。他の正規化ソフトウェアと
-
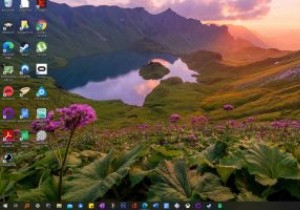 Windowsデスクトップの背景として毎日のBingの壁紙を設定する方法
Windowsデスクトップの背景として毎日のBingの壁紙を設定する方法Bingは、おそらくGoogleの正当な候補になることはないでしょうが、それはMicrosoftの検索エンジンに優れた品質がないことを意味するものではありません。たとえば、メインの検索ページにある素敵な毎日の背景は見栄えがよく、少し調整するだけでデスクトップの背景として表示できます。 Bingには、毎日の壁紙に合わせてデスクトップの背景を自動的に変更できる公式の壁紙アプリがあります。この記事では、そのアプリの使用方法と、代わりに、Windowsで毎日回転する動的なデスクトップの背景について説明します。 Bingアプリを使用して毎日のBing壁紙を設定する MicrosoftのWebサイトか
-
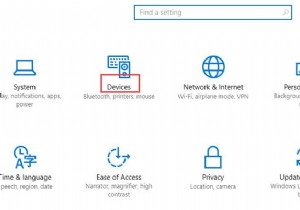 Windows10でマウス設定を調整する方法
Windows10でマウス設定を調整する方法デスクトップやラップトップにはマウスが不可欠であることは誰もが知っていると思います。そして、Windows10でマウス設定をカスタマイズする方法を学ぶことが非常に必要であることがわかります。 1つのことをカスタマイズしたいときは、それが最初に何であるかを知る必要があります。マウスはコンピューターのハンドヘルドまたはタッチパッドデバイスであり、必需品です。そこで、便宜上設定をカスタマイズします。次に、マウスを使用するときに最適なエクスペリエンスを提供するためのガイドを提供します。 Windows10でマウス設定を調整する方法 ステップ1:ウィンドウを押します キーを押して設定をクリック
