Windows 7のスピーカーのミュートを解除するにはどうすればよいですか?
「音量」スライダーを上に動かします。ボリュームがミュートされていないことを確認してください。赤い記号が表示されている場合は、[音量]ボタンをクリックして、スピーカーのミュートを解除します。
Windows 7でサウンドを元に戻すにはどうすればよいですか?
Windows 7、8、および10のオーディオまたはサウンドの問題を修正します
- 自動スキャンで更新を適用します。
- Windowsトラブルシューティングをお試しください。
- サウンド設定を確認してください。
- マイクをテストします。
- マイクのプライバシーを確認してください。
- デバイスマネージャからサウンドドライバをアンインストールして再起動します(Windowsはドライバの再インストールを試みます。そうでない場合は、次の手順を試してください)
スピーカーのミュートを解除しないのはなぜですか?
画面右下のスピーカーアイコンを右クリックし、[音量ミキサーを開く]をクリックします。 スピーカーアイコンの上に小さな赤い円がある場合は、それをクリックしてミュートを解除します 音。これを行うときは、ケーブル、プラグ、スピーカー、ヘッドフォンの接続がすべてしっかりと固定されていることを再確認してください。
コンピュータのサウンドを復元するにはどうすればよいですか?
デスクトップの「マイコンピュータ」アイコンを右クリックします。 「プロパティ」を選択し、「ハードウェア」タブを選択します。 「デバイスマネージャー」をクリックします " ボタン。 「サウンド、ビデオ、およびゲームコントローラ」の横にあるプラス記号をクリックし、サウンドカードを右クリックします。
コンピューターでサウンドがミュートされるのはなぜですか?
コンピュータに通常音が出ない理由は、ハードウェアの機能、間違ったオーディオ設定、またはコンピュータのオーディオドライバの欠落または古いものです。心配しないでください。以下の解決策を試して、コンピューターの問題に関する問題のトラブルシューティングと修正を行い、コンピューターを元の状態に戻すことができます。
これで問題が解決しない場合は、次のヒントに進んでください。
- オーディオトラブルシューティングを実行します。 …
- すべてのWindowsUpdateがインストールされていることを確認します。 …
- ケーブル、プラグ、ジャック、音量、スピーカー、ヘッドフォンの接続を確認してください。 …
- サウンド設定を確認します。 …
- オーディオドライバを修正します。 …
- オーディオデバイスをデフォルトデバイスとして設定します。 …
- オーディオエンハンスメントをオフにします。
音が聞こえない場合は、デバイスマネージャをチェックして、サウンドハードウェアの状態を確認してください 。 [スタート]をクリックし、[検索の開始]フィールドに「デバイスマネージャー」と入力します。 [デバイスマネージャ]ウィンドウが開きます。 …サウンドデバイスがリストになく、コンピュータがサウンドカードを使用している場合は、サウンドカードをマザーボードのスロットに取り付け直します。
オーディオが機能しないのはなぜですか?
音量設定を確認してください
画面の右下隅にあるサウンドアイコンを右クリックします。ウィンドウを開いたら、[サウンド設定を開く]をクリックします 。 …サウンドが機能しない場合は、デフォルトのオーディオデバイスをもう一度右クリックし、今度は[プロパティ]を選択します。プロパティウィンドウで、[レベル]タブを選択します。
コンピューターでサウンドをアクティブ化するにはどうすればよいですか?
Windowsオーディオを有効にする方法
- デスクトップから「スタート」メニューを開き、「コントロールパネル」をクリックします。 「管理ツール」を選択し、メニューから「サービス」を選択します。
- リストをスクロールして、[Windowsオーディオ]をダブルクリックします。
- [スタート]ボタンをクリックして、Windowsオーディオを有効にします。
スピーカーがミュートされているのはなぜですか?
以下に示すように、仮想スピーカーアイコンの横にある「X」 オーディオがミュートされていることを意味します。スピーカーボタンをクリックするだけで、音量パネルが展開されます。 …アプリまたはプログラム自体に何か問題があり、パッチを適用する必要があるか、オーディオが内部から拒否またはミュートされている可能性があります。この例は、YouTubeでミュートされた音声を示しています。
マイクがミュートされているのはなぜですか?
ヘッドセットにミュートボタンがある場合は、アクティブになっていないことを確認してください 。マイクまたはヘッドセットがコンピューターに正しく接続されていることを確認してください。マイクまたはヘッドセットがシステムのデフォルトの録音デバイスであることを確認してください。 …[入力]で、[入力デバイスの選択]でマイクが選択されていることを確認します。
Realtekオーディオのミュートを解除するにはどうすればよいですか?
ラップトップ/PCベンダーから手動でドライバーをダウンロードするか、RealtekWebサイトで一般的なドライバーを試す必要があります。 音量アイコンを右クリック>>音量ミキサーを開く>>スピーカーの音量をゼロまでドラッグ 次に、スピーカーの音量を上にドラッグして調整します。オーディオは正常にバックアップされ、実行されています。
-
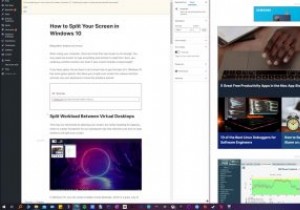 Windowsで画面を分割する方法
Windowsで画面を分割する方法コンピュータを使用する場合、1つの画面では不十分な場合があります。何かを入力するための画面と、読み取るための画面が必要になる場合があります。スペースがあれば、それを最大限に活用する方法を知っているだけです。 Windows 10には、画面をさまざまなセクションに分割し、キーボードを使用してウィンドウを移動するだけの優れたオプションがいくつかあります。 仮想デスクトップ間でワークロードを分割する これは、技術的には画面を分割するのではなく、複数の画面に分割して拡大する場合があります。これは、ウィンドウをスナップして画面を分割する方法を示す後続のヒントの優れた基盤です。 Windows 10
-
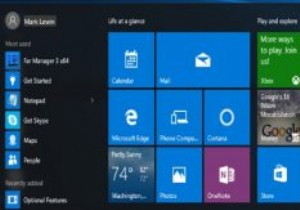 Windows10のスタートメニューをより効率的に使用するための5つの追加のヒント
Windows10のスタートメニューをより効率的に使用するための5つの追加のヒントWindows 10のスタートメニューは、誰もが好むものではありません。ただし、一般的なコンセンサスは、Windows 8の大幅な改善であるように思われます。以前の記事のいずれかを読んだことがあれば、スタートメニューの機能のいくつかについてすでに理解しているはずです。ただし、まだ確信が持てない場合に備えて、Windows10でWindowsのスタートメニューを使用するための5つのヒントを次に示します。 1。スタートメニューのプロパティを構成する Windows 10のスタートメニューの主な構成オプションは、設定アプリにあります。 [スタート]メニューから、またはデスクトップを右クリック
-
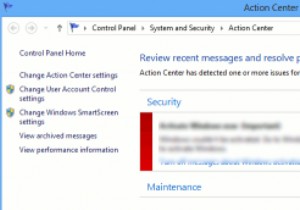 Windowsアクションセンターを有効活用
Windowsアクションセンターを有効活用あなたはおそらくそれが実行されているのを見たことがありますが、それが何であり、どこにあるのかわかりません。 Windowsアクションセンターは、システムを監視し、システムをスムーズに実行し続けるための場所です。システムトレイに白い旗が表示されている場合は、Windowsアクションセンターがバックグラウンドで動作しているときです。 ほとんどの人は、Windowsアクションセンターだけを残して、その仕事を任せます。ただし、いくつかの単純な構成を使用すると、より効率的に(そして煩わしさを少なくして)機能させることができます。この記事では、Windowsアクションセンターを効果的に使用する方法を説明
