AndroidをWindows7WIFIに接続するにはどうすればよいですか?
電話をモデムとして使用し、コンピューターにインターネットを提供する場合は、[ワイヤレスとネットワーク]タブの[設定]に移動します。その他のオプションに移動し、次にテザリングとポータブルホットスポットに移動します。 USBテザリングオプションがグレー表示されている場合があります。 USBケーブルをPCに接続し、オプションをオンにするだけです。
AndroidフォンのインターネットをWindows7に接続するにはどうすればよいですか?
USBケーブルを接続します スマートフォンに同梱されているものをパソコンに接続し、スマートフォンのUSBポートに接続します。次に、モバイルインターネットを共有するようにAndroidデバイスを構成するには、[設定]>[ネットワークとインターネット]>[ホットスポットとテザリング]を開きます。 USBテザリングスライダーをタップして有効にします。
[スタート]ボタンをクリックしてから、[コントロールパネル]をクリックします 。 [コントロールパネル]ウィンドウで、[ネットワークとインターネット]をクリックします。 [ネットワークとインターネット]ウィンドウで、[ネットワークと共有センター]をクリックします。 [ネットワークと共有センター]ウィンドウの[ネットワーク設定の変更]で、[新しい接続またはネットワークのセットアップ]をクリックします。
Windows 7でWIFIに接続するにはどうすればよいですか?
Wi-Fi接続のセットアップ–Windows®7
- ネットワークへの接続を開きます。システムトレイ(時計の横にあります)から、ワイヤレスネットワークアイコンをクリックします。 …
- 優先するワイヤレスネットワークをクリックします。モジュールがインストールされていないと、ワイヤレスネットワークを利用できません。
- [接続]をクリックします。 …
- セキュリティキーを入力し、[OK]をクリックします。
AndroidフォンをUSB経由でWindows7に接続するにはどうすればよいですか?
Windows 7
- AndroidデバイスをコンピューターのUSBポートに接続します。
- デスクトップまたはWindowsエクスプローラーから[コンピューター]を右クリックし、[管理]を選択します。
- 左側のペインで[デバイス]を選択します。
- 右側のペインで[その他のデバイス]を見つけて展開します。
- デバイス名(Nexus Sなど)を右クリックして、[ドライバーソフトウェアの更新]を選択します。
モバイルデバイスの接続
- デバイスをWindows7を実行しているコンピューターに接続し、SyncCenterを開きます。 …
- 同期パートナーシップを設定します。 …
- デバイスと同期するメディアファイルまたはプレイリストを選択します。 …
- [同期の開始]をクリックします。
Windows 7でスクリーンミラーを使用するにはどうすればよいですか?
Windows 7
- デスクトップの何もない領域を右クリックします。
- 画面の解像度を選択します。
- [マルチディスプレイ]ドロップダウンリストをクリックし、[これらのディスプレイを複製する]または[これらのディスプレイを拡張する]を選択します。
[コントロールパネルネットワーク]>[インターネットネットワーク]>[共有センター]に移動します。左側のペインから[ワイヤレスネットワークの管理]を選択し、ネットワーク接続を削除します。その後、「アダプタのプロパティ」を選択します。 [この接続は次の項目を使用します]の下で、チェックを外します 「AVGネットワークフィルタードライバー」を選択して、ネットワークへの接続を再試行してください。
Windows 7でBluetooth経由でラップトップインターネットをモバイルに接続するにはどうすればよいですか?
システムトレイを押し、Bluetoothアイコンをクリックします。 「パーソナルエリアネットワークに参加する」をクリックします。 Bluetoothアクセスポイント( EcoDroidLink )をクリックします )、[接続方法]を選択し、[アクセスポイント]を選択します。
WiFiまたはデータなしでインターネットを利用するにはどうすればよいですか?
インターネットサービスプロバイダーなしでWi-Fiを利用する方法:5つの方法
- モバイルホットスポット。ラップトップで常にインターネットを利用できるようにするための最良の方法は、モバイルホットスポットを使用することです。 …
- スマートフォンまたはタブレットをテザーします。画像ギャラリー(2画像)…
- パブリックWi-Fiを検索します。 …
- Wi-FiUSBドングル。 …
- 誰かのインターネットを共有します。
デスクトップインターネットをモバイルと共有するにはどうすればよいですか?
PCをモバイルホットスポットとして使用する
- [スタート]ボタンを選択し、[設定]>[ネットワークとインターネット]>[モバイルホットスポット]を選択します。
- [インターネット接続の共有元]で、共有するインターネット接続を選択します。
- [編集]を選択>新しいネットワーク名とパスワードを入力>[保存]。
USBなしでモバイルインターネットをラップトップに接続するにはどうすればよいですか?
ホットスポットを有効にしてから、「Bluetooth」からインターネット接続の共有を選択するだけです。次に、編集ボタンをクリックして、ネットワーク名とパスワードを表示します。 IDとパスワードはお好みに応じて変更できます。 AndroidまたはAppleスマートフォンに移動し、WiFiオプションからネットワークを選択します。
Wi-Fi Windows 7に接続できませんか?
[スタート]メニューに移動し、[コントロールパネル]を選択します。 [ネットワークとインターネット]カテゴリをクリックし、[ネットワークと共有センター]を選択します。左側のオプションから、[アダプター設定の変更]を選択します。ワイヤレス接続のアイコンを右クリックして、[有効にする]をクリックします。
Windows7でネットワーク接続を修復する方法
- [スタート]→[コントロールパネル]→[ネットワークとインターネット]を選択します。 …
- [ネットワークの問題を修正する]リンクをクリックします。 …
- 失われたネットワーク接続の種類のリンクをクリックします。 …
- トラブルシューティングガイドを読み進めてください。
Windows 7はWi-Fiをサポートしていますか?
Windows7にはW-Fiのソフトウェアサポートが組み込まれています 。コンピューターにワイヤレスネットワークアダプターが組み込まれている場合(すべてのラップトップと一部のデスクトップには組み込まれています)、箱から出してすぐに機能するはずです。すぐに機能しない場合は、Wi-Fiのオンとオフを切り替えるコンピューターケースのスイッチを探してください。
-
 Windows 10 SpringCreatorsUpdateに期待すること
Windows 10 SpringCreatorsUpdateに期待することWindows 10バージョン1803、またはテストサークルで知られているように、「Redstone 4」は、Windows 10の5番目のメジャーアップデートであり、CreatorsUpdateシリーズの3番目の記事です。今年4月にリリースされる予定の、Spring Creators Updateは、Windows10の多数の新機能とさまざまな改善をもたらします。今後の機能アップデートから期待できることは次のとおりです。 新機能 タイムライン Microsoftは、Fall CreatorsUpdateでWindows10のタイムラインを発表しましたが、これまで実装を延期していました
-
 Windows10コンピューターのデフォルトの場所を設定する方法
Windows10コンピューターのデフォルトの場所を設定する方法お住まいの地域に固有の機能を提供できるように、現在地にアクセスする必要のあるアプリはたくさんあります。たとえば、特定の場所のみにサービスを提供するサービスがある場合、最初にコンピュータ上の現在地をチェックして、それらのサービスが適用されているかどうかを確認する必要があります。 これらのアプリに必要な位置データを取得するために、コンピューターはさまざまな方法を使用して現在の位置を特定します。 Wi-Fiなどを使用して現在地を特定し、そのデータを必要とするアプリに提供します。多くの場合、さまざまな理由でコンピュータが現在地を特定できないことがあります。その場合は、デフォルトの場所を設定できます。
-
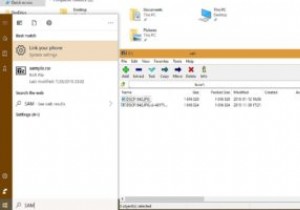 WindowsでRARファイルを処理する方法
WindowsでRARファイルを処理する方法RAR( R oshal Ar chive)は、1993年以来存在している独自のアーカイブファイル形式です。これは、ロシアのソフトウェアエンジニアであるEugeneRoshalにちなんで名付けられました。 WindowsはデフォルトでRARファイルをサポートしていません。つまり、サードパーティのソフトウェアでのみ作成および開くことができます。 次のツールは、WindowsでRARファイルを処理するのに役立ちます。 1。 WinRAR RARファイルを扱っているので、最も明白な選択は、デフォルトの作成/抽出ツールであるWinRARです。 WinRARは、Windowsの他に、Mac、
