Windows 7用のネットワークアダプタードライバーを入手するにはどうすればよいですか?
Windows 7で不足しているネットワークアダプターを修正するにはどうすればよいですか?
一般的なトラブルシューティング
- [マイコンピュータ]を右クリックし、[プロパティ]をクリックします。
- [ハードウェア]タブをクリックし、[デバイスマネージャー]をクリックします。
- インストールされているネットワークアダプタのリストを表示するには、[ネットワークアダプタ]を展開します。 …
- コンピューターを再起動してから、システムにネットワークアダプタードライバーを自動的に検出してインストールさせます。
Windows 7 *
[スタート]>[コントロールパネル]>[システムとセキュリティ]をクリックします 。 [システム]で、[デバイスマネージャー]をクリックします。 [ネットワークアダプタ]をダブルクリックして、セクションを展開します。感嘆符が付いたイーサネットコントローラを右クリックし、[プロパティ]を選択します。
Windowsがネットワークアダプターのドライバーを見つけられなかったのを修正するにはどうすればよいですか?
次の修正を試してください:
- キーボードで、WindowsロゴキーとRを同時に押して、実行ボックスを表示します。
- devmgmtと入力します。 mscをクリックし、Enterキーを押してデバイスマネージャを開きます。
- [ネットワークアダプタ]をダブルクリックします。 …
- [電源管理]ペインで表示することを選択します。 …
- Windowsネットワークのトラブルシューティングを再度実行して、エラーがまだ存在するかどうかを確認します。
Windows 7に最適なネットワークアダプターは何ですか?
最高のWindows7イーサネットコントローラーデバイスは何ですか?
- UGREENギガビットPCIExpressネットワークコントローラーカード。
- TP-LinkTG-3468ギガビットイーサネットPCIExpressネットワークカード。
- EDUPギガビットイーサネットPCIExpressネットワークカード。
- Rosewillイーサネットネットワークアダプタカード。
- StarTech32ビットギガビットイーサネットネットワークアダプタカード。
Windows7にアダプターを手動でインストールする方法
- [コンピューター]を右クリックし、[管理]をクリックします。
- デバイスマネージャを開きます。 …
- [コンピューターの参照]をクリックしてドライバーソフトウェアを探します。
- [コンピューター上のデバイスドライバーのリストから選択します]をクリックします。 …
- [ディスクを使用]をクリックします。
- [参照]をクリックします。
- ドライバーフォルダ内のinfファイルをポイントし、[開く]をクリックします。
Windows 7でネットワークアダプターに接続するにはどうすればよいですか?
Windows 7
- [スタート]メニューに移動し、[コントロールパネル]を選択します。
- [ネットワークとインターネット]カテゴリをクリックし、[ネットワークと共有センター]を選択します。
- 左側のオプションから、[アダプター設定の変更]を選択します。
- ワイヤレス接続のアイコンを右クリックして、[有効にする]をクリックします。
ワイヤレスネットワークアダプターを見つけるにはどうすればよいですか?
ネットワークアダプタを確認してください
- [スタート]ボタンを選択し、[コントロールパネル]を選択し、[システムとセキュリティ]を選択してから、[システム]で[デバイスマネージャー]を選択して、デバイスマネージャーを開きます。 …
- デバイスマネージャで、[ネットワークアダプタ]を選択し、アダプタを右クリックして、[プロパティ]を選択します。
Windows7でワイヤレスアダプタをリセットする方法
- [スタート]メニューから[コントロールパネル]を開きます。
- コントロールパネルの検索ボックスに「アダプタ」と入力します。 …
- 開いたウィンドウでワイヤレスアダプタのアイコンを見つけます。
- アイコンを右クリックし、ドロップダウンオプションから[無効にする]を選択します。 …
- アイコンをもう一度右クリックします。
ネットワークアダプタドライバを再インストールするにはどうすればよいですか?
その方法は次のとおりです。
- [デバイスマネージャー]で、[ネットワークアダプター]を選択します。次に、[アクション]をクリックします。
- [スキャン]をクリックしてハードウェアを変更します。次に、Windowsはワイヤレスネットワークアダプタの不足しているドライバを検出し、自動的に再インストールします。
- [ネットワークアダプタ]をダブルクリックします。
ネットワークアダプタドライバを見つけるにはどうすればよいですか?
1]ネットワークアダプタドライバを更新します
[検索の開始]ボックスでmscを選択し、Enterキーを押してデバイスマネージャを開きます。ネットワークアダプタドライバを見つけて、リストを展開します。右クリックして、各ドライバーの[ドライバーの更新]を選択します。システムを再起動し、今すぐネットワークに接続できるかどうかを確認します。
-
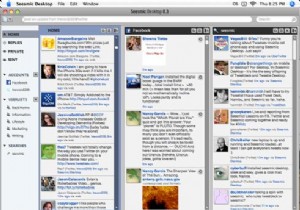 Seesmicを使用した簡単なTwitterとFacebook(ing)
Seesmicを使用した簡単なTwitterとFacebook(ing)ソーシャルメディアサイトの戦いで、最近どこにでもあるように見える2つはFacebookとTwitterです。楽しみのためであれビジネスのためであれ、あらゆるタイプのソーシャルメディアに没頭することの最も難しい部分は、それをうまく管理することです。すべてのWebベースのオプションが利用可能であり、ほとんどは単一のサイトまたはアカウントの管理を対象としています。 Seesmicがステップアップし、FacebookやTwitterの複数のアカウントを管理するための非常にユーザーフレンドリーなソリューションを作成しているのを見るのは素晴らしいことです。 Seesmicデスクトップアプリは、無料のクロ
-
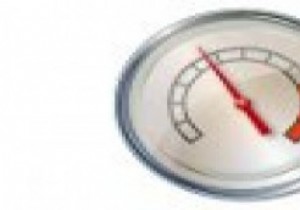 Windows7でアプリケーションのリソース使用量を追跡する方法
Windows7でアプリケーションのリソース使用量を追跡する方法私たちのほとんどはこれを見落としがちですが、アプリケーションのリソース使用量を制御することは非常に重要です。アプリケーションが誤動作すると、他のプログラムが不規則に動作する可能性があります。システムのCPUまたはメモリが不足した場合、それらのリソースが使用可能になるまでプログラムを停止する必要があります。 Windowsの最初のバージョン以降、リソース制御用のユーティリティが進化してきました。現在、Windows 7には、リソースの使用状況を追跡/制御できる3つのプログラムが付属しています。タスクマネージャー 、パフォーマンスモニター およびリソースモニター 。他にも高度なアプリケーションが
-
 クラウドを経由せずにWindowsとAndroidフォン間でファイルを簡単に同期
クラウドを経由せずにWindowsとAndroidフォン間でファイルを簡単に同期ファイル同期に関しては、ほとんどの人がDropboxやGoogleドライブのようなクラウドストレージサービスについて考えます。ただし、プライバシーとセキュリティを心配している人にとって、ファイルをクラウドに保存することは間違いなく良くありません。 WindowsユーザーでAndroidスマートフォンを所有している場合は、サードパーティのクラウドストレージサービスを経由せずにデスクトップとスマートフォンの間でファイルを同期する方法を次に示します。 GoodSyncは、さまざまなプラットフォーム間でファイルを同期するために使用できる便利なファイル同期ツールです。 Windows、Mac、iOS、
