Windows 7の[スタート]メニューにフォルダーを追加するにはどうすればよいですか?
スタートメニューにフォルダを追加するにはどうすればよいですか?
スタートメニューにフォルダを追加するには、デスクトップを右クリックして[新規]>[ショートカット]を選択する必要があります 。次に、真下のショットのウィンドウが開きます。 [参照]を選択し、[スタート]メニューに追加するフォルダーを選択して、[次へ]、[完了]の順に押します。
Windows 7の[スタート]メニューにアイテムを追加するにはどうすればよいですか?
スタートメニューの上部、頻繁に使用するプログラムの上にプログラムを追加するには、[すべてのプログラム]サブメニューの下にあるショートカットを見つけます。次に、右クリックして[ピンでスタートメニュー]を選択します コンテキストメニューから。これにより、お気に入りの(固定された)プログラムリストの最後にそのショートカットが追加されます。
Windows 7の[スタート]メニューにフォルダーを固定するにはどうすればよいですか?
ピン留めするフォルダに移動し、 Shiftキーを押しながら右クリックして、新しく追加した[スタートメニューにピン留め]コマンドを選択します 。結果は次のとおりです。フォルダがスタートメニューに表示されます。後で、フォルダを右クリックして、このリストに表示したくない場合は、[このリストから削除]をクリックできます。
Windows 10の[スタート]メニューに新しいフォルダーを追加するにはどうすればよいですか?
[設定]>[カスタマイズ]>[開始]に移動します 。右側で、一番下までスクロールし、[スタートに表示するフォルダを選択してください]リンクをクリックします。 [スタート]メニューに表示するフォルダを選択します。そして、これらの新しいフォルダがアイコンとして、および展開されたビューでどのように表示されるかを並べて見てみましょう。
Windows 10の[スタート]メニューにファイルを追加するにはどうすればよいですか?
デスクトップから、任意のフォルダ、ファイル、ライブラリ、またはその他のアイテムを右クリック [スタート]メニューに追加して、ポップアップメニューから[スタートに固定]を選択します。新しく添付されたアイテムは、スタートメニューの右下隅に表示されます。 (充実したスタートメニューでは、下にスクロールして表示する必要がある場合があります。)
Windows 7の[スタート]メニューにファイルを固定することはできますか?
それでもフォルダを固定することは可能です およびファイルをWindows7のスタートメニューに追加します。これを行う最も速い方法は、目的の場所にドラッグアンドドロップすることです。フォルダまたはファイルをスタートメニューオーブにドラッグすることから始めます。 PinToStartメニューオーバーレイが表示されます。
残りのプロセスは簡単です。 右クリックして[新規]>[ショートカット]を選択します 。追加する実行可能ファイルまたはms-settingsショートカットのフルパスを入力し(ここに示す例のように)、[次へ]をクリックして、ショートカットの名前を入力します。追加する他のショートカットについても、このプロセスを繰り返します。
アイコンをタスクバーからスタートメニューに移動するにはどうすればよいですか?
スタートボタンをクリックします …すべてのアプリ…プログラム/アプリ/デスクトップ上で必要なものを左クリックし、スタートメニュー領域の外にあるデスクトップにドラッグするだけです。
タスクバーからスタートメニューに何かを固定するにはどうすればよいですか?
[スタート]メニューまたは[アプリ]リストから、アプリを押し続けて(または右クリックして)、[その他]>[タスクバーに固定]を選択します 。
Windows 10の[スタート]メニューはどのフォルダーですか?
Windows Vista、Windows Server 2008、Windows 7、Windows Server 2008 R2、Windows Server 2012、Windows 8、およびWindows 10では、フォルダーは「%appdata%MicrosoftWindowsStartメニュー」にあります。 個々のユーザーの場合、またはメニューの共有部分の場合は「%programdata%MicrosoftWindowsStartMenu」。
Windows 10の[スタート]メニューにショートカットを追加するにはどうすればよいですか?
方法1:デスクトップアプリのみ
- Windowsボタンを選択して、[スタート]メニューを開きます。
- すべてのアプリを選択します。
- デスクトップショートカットを作成するアプリを右クリックします。
- さらに選択します。
- [ファイルの場所を開く]を選択します。 …
- アプリのアイコンを右クリックします。
- [ショートカットの作成]を選択します。
- [はい]を選択します。
Windows 10の[スタート]メニューにアプリケーションを固定するにはどうすればよいですか?
最も頻繁に使用するアプリを[スタート]メニューに固定します。方法は次のとおりです。[スタート]メニューを開き、リストで固定するアプリを見つけるか、検索ボックスにアプリ名を入力して検索します。 アプリを長押し(または右クリック)してから、[開始に固定]を選択します 。
-
 Windowsオーディオデバイスグラフの分離に関する問題を修正する方法
Windowsオーディオデバイスグラフの分離に関する問題を修正する方法CPUまたはディスクの使用率が高いことに苦労している場合は、Windowsタスクマネージャーを使用して原因を突き止めた可能性があります。 Windowsオーディオデバイスグラフの分離が急上昇したり、CPU使用率の値が常に高いままであることに気付いた場合は、問題を掘り下げて解決策を見つけるときが来ました。名前だけでは最初はあまり意味がないかもしれませんが、他の多くの人が直面して克服した問題です。 原因を特定すると、CPUまたはディスクの使用量が通常のレベルに戻ることがわかります。 Windowsオーディオデバイスグラフの分離とは何ですか? とても不可解に聞こえますね?名前だけから、それはコ
-
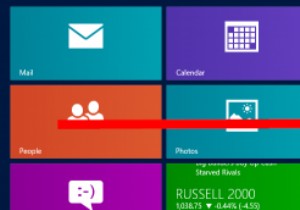 Windows8でSkyDriveを切断する方法
Windows8でSkyDriveを切断する方法クラウドはインターネットユーザーの間で大流行しているかもしれませんが、誰もがクラウドに接続したいとは限りません。 Windows 8は、ユーザー設定、アプリデータ、PCのカスタマイズを保存するためにSkyDriveに大きく依存しています。実際、Microsoftアカウントを作成すると、初日から自動的にクラウドにリンクされます。 Windows 8でクラウドへのリンクを維持したくない場合は、Windows8でSkyDriveを切断する方法を次に示します。 Windows8でSkyDriveを切断する Windows 8を最初にアップグレードまたはインストールしたときにMicrosoftアカウン
-
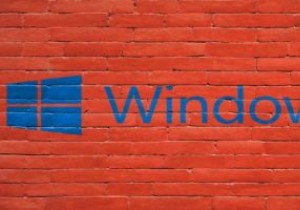 Windows用の最高の無料ファイアウォールソフトウェアの4
Windows用の最高の無料ファイアウォールソフトウェアの4Windows PCの場合、組み込みのファイアウォールコンポーネントは非常に効果的であるため、サードパーティのファイアウォールの料金を支払うのはばかげているように見えます。ただし、コンピュータにインストールできる無料のファイアウォールの代替手段があり、その機能とオプションはWindowsファイアウォールよりも使いやすいです。これがWindows用の最高の無料ファイアウォールソフトウェアのいくつかです。 注: このガイドに記載されているプログラムのいずれかをインストールする前に、ファイアウォールは無料ですが、優れたセキュリティソフトウェアの代わりにはならないことに注意することが重要です。それら
