Linux Mintはどのファイルマネージャーを使用していますか?
| ネモのスクリーンショット v4.0.6 | |
|---|---|
| Linux Mint | |
| シナモン | |
| 多言語 | |
| ファイルマネージャー | |
Linux Mintのデフォルトのファイルマネージャーは何ですか?
Re:デフォルトのファイルマネージャー
techboy317は次のように書いています。現在、ファイルマネージャーは Nemo 。これは、Cinnamonデスクトップを搭載したLinuxMintにのみ適用されます。 LinuxMintとMateデスクトップはCajaを使用しています。
Linux Mintでファイルマネージャーを変更するにはどうすればよいですか?
Re:デフォルトのファイルマネージャを変更する
コンピュータとホームのデスクトップアイコンが消えました。それらを復元するには、[メニュー]-> [アクセサリ]に移動します…[ファイル]を右クリックし、[デスクトップに追加]をクリックします。 ショートカットの名前をに変更します コンピューターとあなたは完了です。
Linuxにファイルマネージャーをインストールするにはどうすればよいですか?
Ubuntuの場合、インストールは次のとおりです。
- ターミナルウィンドウを開きます。
- コマンドsudoapt-add-repositoryppa:teejee2008 /ppa-yを使用して必要なリポジトリを追加します。
- コマンドsudoapt-getupdateを使用してaptを更新します。
- コマンドsudoapt-getinstallpolo-file-manage-yを使用してPoloをインストールします。
Linux Mintは古いコンピューターに適していますか?
たとえば、WindowsXPまたはWindowsVistaで販売されている古いコンピュータを使用している場合、LinuxMintのXfceエディションは優れた代替オペレーティングシステムです。 。操作が非常に簡単で簡単です。平均的なWindowsユーザーはすぐにそれを処理できます。
Windows10はLinuxMintよりも優れていますか?
LinuxMintはWindows10よりもわずかに速いことを示しているようです。 同じローエンドマシンで実行すると、(ほとんど)同じアプリが起動します。速度テストと結果のインフォグラフィックはどちらも、Linuxに関心を持つオーストラリアを拠点とするITサポート会社であるDXMTechSupportによって実施されました。
Linux Mintがとても人気があるのはなぜですか?
Linux Mintは、最も人気のあるデスクトップLinuxディストリビューションの1つであり、何百万もの人々によって使用されています。 Linux Mintが成功した理由のいくつかは次のとおりです。完全なマルチメディアサポートを備え、箱から出してすぐに機能し、非常に使いやすい 。費用もオープンソースも無料です。
デフォルトのファイルマネージャーを変更するにはどうすればよいですか?
携帯電話の「設定」に移動し、「アプリ」が見つかるまで下にスクロールします。 3つの縦のドットをタップしてメニューを開き、[アプリの設定をリセット]を選択します 。アプリをリセットする場合は、対応するコマンドをタップします。注:これにより、すべての種類のアプリ設定がリセットされます。
Linuxでファイルマネージャーを開くにはどうすればよいですか?
以下は、デフォルトのファイルマネージャを使用することにより、すべてのデスクトップ環境で機能します。 xdg-open 。 Gnomeを使用している場合は、次のようにgnome-openコマンドを使用できます。gnome-open。
Ubuntuのファイルマネージャーはどこにありますか?
Ubuntu Dock/Activitiesパネルの[ファイル]アイコンからファイルマネージャーにアクセスする 。ファイルマネージャは、デフォルトでホームフォルダに開きます。 Ubuntuでは、必要なフォルダをダブルクリックするか、右クリックメニューからオプションの1つを選択して開くことができます:開く。
Linuxでファイルエクスプローラーとは何と呼ばれますか?
以前はNautilusとして知られていたGNOMEファイル は、GNOMEデスクトップの公式ファイルマネージャーです。 Nautilusは元々Eazelによって開発され、NautilusのチーフアーキテクトであるAndy Hertzfeld(Apple)を含むテクノロジー界の多くの著名人が参加しました。
-
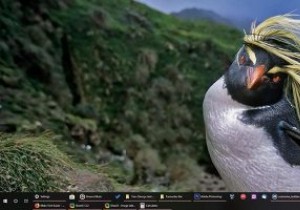 Windows10でタスクバーをカスタマイズする7つの方法
Windows10でタスクバーをカスタマイズする7つの方法タスクバーは、Windowsの最も便利な部分の1つです。タスクバーの最も優れている点は、画面全体のフットプリントが非常に小さいことですが、多くの作業を実行し、すべてのお気に入りのアプリ、スタートメニュー、カレンダー、バックグラウンドアプリなどにすばやくアクセスできることです。タスクバーのルックアンドフィールまたは機能をカスタマイズします。 1。お気に入りコレクションを追加 [リンク]を選択します。 これにより、Linksという名前の空のツールバーが作成されます。ファイル、フォルダー、またはアプリのショートカットを追加するには、それらをドラッグアンドドロップするだけです。 Windowsは自動
-
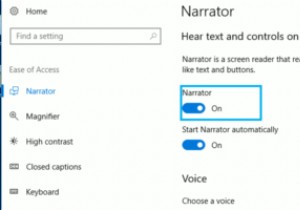 Windowsナレーターを使用してテキストを音声に変換する方法
Windowsナレーターを使用してテキストを音声に変換する方法Windowsナレーターは、展示されているものを読むことで、視力に問題のある人が簡単に利用できるようにすることを目的としています。あなたはすでに画面読み上げツールを持っているかもしれませんが、これは少なくとも試す価値があります。 Windowsナレーターは、かなり長い間コンピューターにインストールされています。実際の動作を確認したい場合は、次のガイドで使用方法を説明します。アプリを最大限に活用するために、技術の天才である必要はないことがわかります。 Windowsナレーターとは何ですか? Windowsナレーターは、ドキュメント内または実行するすべてのアクションを通じてテキストを読み上げ
-
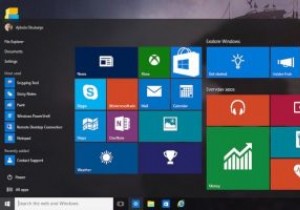 GoogleをWindows10のスタートメニュー検索のデフォルトの検索エンジンにする
GoogleをWindows10のスタートメニュー検索のデフォルトの検索エンジンにするマイクロソフトは、壁に囲まれた庭にあなたを留めておくのが好きです。 Cortanaを使用したことがあるか、[スタート]メニューから何かを検索しようとしたことがある場合は、Bingを使用して検索を実行します。検索結果をクリックすると、デフォルトのブラウザーではありませんが、Edgeブラウザーで開きます。そして明らかに、Windows10にはこの動作を変更する簡単な方法がありません。デフォルトの検索エンジンを直接変更することはできませんが、Windows 10にGoogleを使用させ、お気に入りのブラウザーで結果を開くように強制することはできます。この記事では、その方法を説明します。 スタートメニ
