あなたの質問:Androidでカメラアクセスを有効にするにはどうすればよいですか?
携帯電話でカメラアクセスを有効にするにはどうすればよいですか?
サイトのカメラとマイクの権限を変更する
- Androidデバイスで、Chromeアプリを開きます。
- アドレスバーの右側にある[その他]をタップします。設定。
- サイト設定をタップします。
- マイクまたはカメラをタップします。
- タップしてマイクまたはカメラのオンとオフを切り替えます。
カメラアクセスを許可するボタンはどこにありますか?
方法は次のとおりです。[スタート]>[設定]>[プライバシー]>[カメラ]を選択します 。 [このデバイスのカメラへのアクセスを許可する]で、[変更]を選択し、このデバイスのカメラアクセスがオンになっていることを確認します。
カメラへのアクセスを許可するにはどうすればよいですか?
サイトのカメラとマイクの権限を変更する
- Chromeを開きます。
- 右上の[その他]をクリックします。設定。
- [プライバシーとセキュリティ]で、[サイトの設定]をクリックします。
- [カメラ]または[マイク]をクリックします。アクセスする前にAskをオンまたはオフにします。ブロックおよび許可されたサイトを確認します。
Androidでアプリの権限を変更するにはどうすればよいですか?
アプリの権限を変更する
- スマートフォンで設定アプリを開きます。
- アプリと通知をタップします。
- 変更するアプリをタップします。見つからない場合は、最初に[すべてのアプリまたはアプリ情報を表示]をタップします。
- [権限]をタップします。 …
- 権限設定を変更するには、それをタップしてから、[許可]または[拒否]を選択します。
Samsungスマートフォンでカメラアクセスを有効にするにはどうすればよいですか?
Android Chrome
[マイク]または[カメラ]をタップします。タップして、マイクまたはカメラのオンとオフを切り替えます。ブロックリストの下でDaily.coを探します。ブロックされている場合は、Daily.co>カメラにアクセス>許可をタップします 。
Facebookでカメラを有効にするにはどうすればよいですか?
Facebookアカウントにログインします。壁の「ビデオ」リンクをクリックします。 「ビデオを録画する」をクリックします。「 [許可]を選択してアクティブ化します ウェブカメラ。
アプリにカメラへのアクセスを許可できないのはなぜですか?
設定–>>プライバシー–>>カメラに移動します アクセスしたいアプリごとに設定をオンにします。 [設定]–>>[プライバシー]–>> [写真]に移動し、それらのアプリに読み取りと書き込みの権限があることを確認します。
クロームでカメラにアクセスできないのはなぜですか?
Chromeでカメラとマイクへのアクセスを有効にする
下にスクロールして、黄色で強調表示されている[コンテンツ設定]タブをクリックします。カメラをクリックします。 [ブロック]ではなく、[アクセスする前に確認する(推奨)]が表示されていることを確認してください。 「ブロック済み」と表示されている場合は、トグルスイッチを使用して有効にします 。
Googleにカメラへのアクセスを許可するにはどうすればよいですか?
Webブラウザーで、Meetホームページにアクセスします。 [新しい会議の開始]をクリックします。 [常にhttps://meet.google.comを許可する]をクリックします カメラとマイクにアクセスします。 [完了]をクリックします。
-
 ラップトップバッテリーで「充電ではなくプラグイン」とはどういう意味ですか?
ラップトップバッテリーで「充電ではなくプラグイン」とはどういう意味ですか?タスクバーに何か奇妙なことに気付いたときは、ラップトップを使用しています。バッテリーを100%まで充電したと誓ったかもしれませんが、バッテリーがわずかに消耗しています。アイコンにカーソルを合わせると、バッテリーが「充電中ではなく、接続されている」ことがわかります。 これは、聞くのにやや苦痛なメッセージになる可能性があります。バッテリーが切れそうな意味ですか? Windowsは実際に何が起こっているのかを教えてくれませんが、このメッセージは必ずしもバッテリーが最後の状態にあることを意味するわけではありません。実際、場合によっては、通常よりも長生きする準備が整っています。では、このメッセー
-
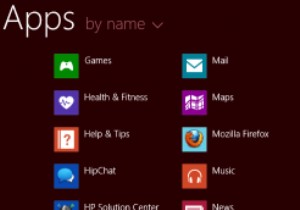 Windows8.1の起動エクスペリエンスを向上させるための5つのヒント
Windows8.1の起動エクスペリエンスを向上させるための5つのヒントWindowsには好き嫌いがたくさんありますが、最高の体験をするためには、良いスタートを切ることが重要です。遅いまたは苛立たしいスタートアップで間違った足で降りると、コンピューティング時間が損なわれます。ここでは、問題を解決し、ボトルネックを解消し、一般的にWindows8.1の起動プロセスを改善するのに役立つ5つのヒントを紹介します。 1。デスクトップから直接起動する これは、オペレーティングシステムがリリースされて以来、Windows 8ユーザーを悩ませてきたものです。デスクトップではなく、スタート画面から起動します。 Windows 8.1のリリースにより、Microsoftはユーザー
-
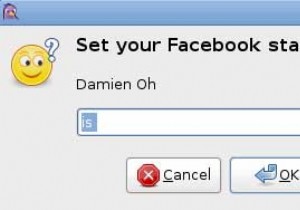 あなたのピジンを盛り上げるための10の便利なプラグイン
あなたのピジンを盛り上げるための10の便利なプラグインPidginは、一度に複数のIMネットワークに接続できるマルチプロトコルのインスタントメッセージングクライアントです。ほとんどのLinuxユーザーはPidginに精通しています。これは、ほとんどのディストリビューションでデフォルトのIMクライアントであるためです。 Pidginには、基本的な機能の他に、ユーザーがプラグインをアクティブにして機能を拡張できるプラグインシステムもあります。今日は、Pidginをパワーアップするための10の最高のプラグインを見ていきます。 1。 Facebookチャット 現在、PidginのデフォルトインストールはFacebookチャットをサポートしてい
