BIOSでプライマリモニターを変更するにはどうすればよいですか?
BIOSモニターを選択するにはどうすればよいですか?
BIOSセットアップ
- コンピュータを再起動します。
- Dellロゴで、「セットアップの開始」というメッセージが表示されるまでF2をタップします。
- アドバンスセットアップを選択します。
- [オンボードデバイス構成]まで下にスクロールして、Enterキーを押します。
- Intel Multi-Displayまで下にスクロールして、Enterキーを押します。
- [有効にする]を選択して、Enterキーを押します。
デフォルトのプライマリモニターを変更するにはどうすればよいですか?
1。 表示設定の変更
- デスクトップの空のスペースを右クリックして、メニューから[表示設定]を選択します。
- メインモニターにするものを選択し、下にスクロールして、これをメインディスプレイにすることを選択します。
- その後、選択したモニターがプライマリモニターになります。
起動画面を変更するにはどうすればよいですか?
ブートスプラッシュ画面をカスタマイズする方法
- 概要。
- スプラッシュ画面ファイル。
- 目的のスプラッシュ画面ファイルを確認します。
- 目的のスプラッシュ画面ファイルを変換します。
- BIOSをダウンロードします。
- BIOSロゴツールをダウンロードします。
- BIOSロゴツールを使用してスプラッシュ画面を変更します。
- 起動可能なUSBドライブを作成し、新しいBIOSをインストールします。
HDMIはBIOSで機能しますか?
hdmiを備えた一部のノートブックは、BIOSでhdmi出力のみを使用しません 内部液晶がまだ接続されている場合は、それを切断してからnoetbookをオンにすると、機能するはずです。
起動時に画面解像度を変更するにはどうすればよいですか?
[Windowsスタートアップ設定]を選択し、[再起動]をクリックします。コンピュータが再起動したら、詳細オプションのリストからセーフモードを選択します。セーフモードになったら、デスクトップを右クリックして画面解像度を選択します 。表示設定を元の構成に戻します。
Windows 10でプライマリモニターを変更するにはどうすればよいですか?
ディスプレイ設定を介してWindows10でプライマリモニターを変更する方法
- デスクトップの任意の場所を右クリックします。
- [表示設定]オプションを選択します。
- メインモニターにしたいディスプレイを選択し、[これをメインディスプレイにする]をクリックします
- これで、新しいプライマリモニターを選択する必要がありました。
これをメインディスプレイにする方法
ステップ1:ディスプレイドライバをアンインストールします。
- スタートボタンを右クリックして、をクリックします。デバイスマネージャー。
- ディスプレイアダプタをダブルクリックして展開します。
- リストされているディスプレイアダプタドライバを右クリックして、プロパティを選択します。
- 開いたウィンドウで、[ドライバ]タブをクリックします。
- [ドライバー]タブで、[アンインストール]オプションをクリックします。
Windows 10でデフォルトの画面を変更するにはどうすればよいですか?
ウィンドウから[システム]を選択し、画面右側の[表示]の下にある[詳細表示設定]をクリックします。デフォルトとして設定するモニターを接続し、識別をクリックします デフォルトとして設定する画面を識別します。デフォルトとして設定する画面を選択してハイライトし、[適用]をクリックします。
カスタムBIOSスプラッシュ画面を削除するにはどうすればよいですか?
BIOSにアクセスし、オン、オン/オフ、またはスプラッシュ画面の表示を参照するものを探します(表現はBIOSのバージョンによって異なります)。 オプションを無効または有効に設定します 、現在設定されている方法とは逆の方。無効に設定すると、画面は表示されなくなります。
-
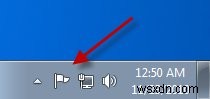 Windows7で問題をトラブルシューティングするのに役立つ3つのネイティブツール
Windows7で問題をトラブルシューティングするのに役立つ3つのネイティブツールWindows 7に問題がありますか? 持っていない場合は驚きです 問題。たとえば、ネットワーク設定の問題でインターネット接続が停止した回数はどれくらいですか。これは非常に一般的なことであるため、システムの復元手順を暗記しています。最悪の場合、OS全体を再インストールします。 幸い、Microsoftは、ユーザーが厄介な問題に直面することを知っているようです。そのため、問題が発生したときに問題をトラブルシューティングするのに役立ついくつかの診断ツールもOSに含まれています。 コンピュータのトラブルシューティングが必要なときに便利な3つのツールを次に示します。注 :順序は任意ではなく、これら
-
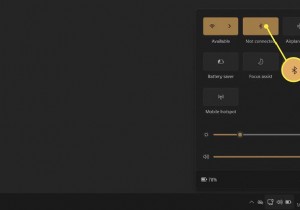 Windows11でBluetoothをオンにする方法
Windows11でBluetoothをオンにする方法知っておくべきこと: 設定のBluetoothオプションからBluetoothをオンにします アプリまたはクイック設定 タスクバーに表示されます。 開始設定Bluetoothとデバイストグルボタンをオンに切り替えます Bluetoothを有効にします。 ネットワークBluetoothを選択します ボタンを押してオンまたはオフにします。 この記事では、Windows 11でBluetoothをオンにし、他のBluetoothデバイスとのワイヤレス接続を確立する簡単な手順について説明します。 Windows 11のBluetoothはどこにありますか? Bluetooth設定は、Wi
-
 Windows 10の最初のビッグアップデート–すべての新機能と改善点
Windows 10の最初のビッグアップデート–すべての新機能と改善点3か月後、Windows10は「しきい値2」と呼ばれる最初のメジャーアップデートを取得しました。この更新プログラムは、Windows Updateを通じてすべてのユーザーが利用できます。必要に応じて、メディア作成ツールを使用してダウンロードすることもできます。この新しい大きなアップデートには、ユーザーが求めていたいくつかのバグ修正、改善、新機能が含まれています。 これは、大きなWindows10秋のアップデートにおけるすべての新機能と改善点のまとめです。 Windows10のアクティベーションが簡単になりました Windows 10が最初に導入されたとき、アクティベーションプロセスはちょっ
