ベストアンサー:Windows 10を以前の状態に復元するにはどうすればよいですか?
Windows 10を以前の日付に復元できますか?
PCを以前のポイントに復元します
システムの復元を使用してPCを以前の状態に戻すには、いくつかの方法があります。最も簡単な方法は、前の手順で使用していた[システムのプロパティ]ウィンドウを開き、[システムの復元]をクリックすることです。 [次へ]をクリックし、画面のリストから復元ポイントを選択します。
PCを以前の日付に復元するにはどうすればよいですか?
以前のポイントに復元するには、次の手順に従います。
- すべてのファイルを保存します。 …
- [スタート]ボタンメニューから、[すべてのプログラム]→[アクセサリ]→[システムツール]→[システムの復元]を選択します。
- Windows Vistaでは、[続行]ボタンをクリックするか、管理者のパスワードを入力します。 …
- [次へ]ボタンをクリックします。 …
- 適切な復元日を選択してください。
復元ポイントなしでコンピューターを以前の日付に復元するにはどうすればよいですか?
SafeMoreによるシステムの復元
- コンピュータを起動します。
- Windowsロゴが画面に表示される前にF8キーを押します。
- [詳細ブートオプション]で、[コマンドプロンプト付きのセーフモード]を選択します。 …
- Enterキーを押します。
- タイプ:rstrui.exe。
- Enterキーを押します。
Windows 10でシステムの復元を行うにはどうすればよいですか?
Windows10PCをリセットする方法
- [設定]に移動します。 …
- [更新とセキュリティ]を選択します
- 左側のペインで[リカバリ]をクリックします。
- Windowsには、3つの主要なオプションがあります。このPCをリセットする、以前のビルドに戻る、および高度な起動です。 …
- [このPCをリセット]の下の[開始]をクリックします。
[設定]>[更新とセキュリティ]>[リカバリ]に移動します。 [高度なスタートアップ]で、[今すぐ再起動]を選択します。これにより、システムが再起動して[詳細なスタートアップ設定]メニューが表示されます。 …[適用]をクリックして[システム構成]ウィンドウを閉じると、システムを再起動するように求めるプロンプトが表示されます。
WindowsはPCを再起動し、復元プロセスを開始します。システムの復元がこれらすべてのファイルを復元するまでにはしばらく時間がかかる場合があります。少なくとも15分、場合によってはそれ以上の計画を立ててください。ただし、PCが復旧すると、選択した復元ポイントで実行されます。
復元ポイントがない場合、どのようにWindows 10を復元しますか?
復元ポイントがない場合、どのようにWindows 10を復元しますか?
- システムの復元が有効になっていることを確認します。 …
- 復元ポイントを手動で作成します。 …
- ディスククリーンアップでHDDを確認します。 …
- コマンドプロンプトでHDDの状態を確認します。 …
- 以前のWindows10バージョンへのロールバック–1.…
- 以前のWindows10バージョンへのロールバック–2.…
- このPCをリセットします。
21日。 2017年。
復元ポイントを使用する
タスクバーの検索フィールドに移動し、「システムの復元」と入力すると、最適なものとして「復元ポイントの作成」が表示されます。それをクリックします。ここでも、[システムのプロパティ]ウィンドウと[システムの保護]タブが表示されます。今回は、「システムの復元…」をクリックします
システムの復元がレジストリを復元する時間はどれくらいですか?
これは完全に正常です。PCのデータ量によっては、システムの復元に最大2時間かかる場合があります。 「レジストリの復元」フェーズにある場合、それは完了に近づいています。一度開始すると、システムの復元を停止することは安全ではありません。実行すると、システムが深刻に破損する可能性があります。
システムの復元はファイルを削除しますか?
システムの復元はファイルを削除しますか?システムの復元は、定義上、システムファイルと設定のみを復元します。ハードディスクに保存されているドキュメント、写真、ビデオ、バッチファイル、またはその他の個人データには影響しません。削除される可能性のあるファイルについて心配する必要はありません。
使用可能なすべての復元ポイントは、[コントロールパネル]/[回復]/[システムの復元を開く]で確認できます。物理的には、システムの復元ポイントファイルは、システムドライブのルートディレクトリ(通常はC:)の[システムボリューム情報]フォルダーにあります。ただし、デフォルトでは、ユーザーはこのフォルダにアクセスできません。
システムの復元ポイントを自動的に作成するにはどうすればよいですか?
システムの復元ポイントサービスを有効にする
- オープンスタート。
- [復元ポイントの作成]を検索し、一番上の結果をクリックしてエクスペリエンスを開きます。
- [保護設定]で、デバイスのシステムドライブの[保護]が[オフ]に設定されている場合は、[構成]ボタンをクリックします。
- [システム保護をオンにする]オプションを選択します。
- [適用]をクリックします。
- [OK]をクリックします。
7авг。 2018г。
Windows 10にはシステムの復元がありますか?
システムの復元ポイントから復元するには、[詳細オプション]>[システムの復元]を選択します。これは個人のファイルには影響しませんが、PCの問題を引き起こしている可能性のある最近インストールされたアプリ、ドライバー、アップデートを削除します。 Windows 10を再インストールするには、[詳細オプション]>[ドライブから回復]を選択します。
システムの復元を行うにはどうすればよいですか?
システムの復元を使用する
- [スタート]ボタンを選択し、タスクバーの[スタート]ボタンの横にある検索ボックスに「コントロールパネル」と入力して、結果から[コントロールパネル(デスクトップアプリ)]を選択します。
- コントロールパネルでリカバリを検索し、[リカバリ]>[システムの復元を開く]>[次へ]を選択します。
Windows10をセーフモードで起動する方法は次のとおりです。デバイスの電源を切り、電源ボタンを押して電源を入れ直します。 Windows 10が起動していることを確認したら、デバイスが再びシャットダウンするまで電源ボタンを押し続けます。 Windows回復環境(Windows RE)に入るまで、このプロセスを繰り返します。
-
 Windows10のサウンド設定を管理する方法
Windows10のサウンド設定を管理する方法Windows 10コンピューターでサウンド設定をどのように設定するかは、それほど重要ではないかもしれませんが、なぜそれほど重要ではないのでしょうか。あちこちでいくつかの変更を加えることで、コンピュータの音質を向上させることができます。 効果音の変更、オーディオエンハンスメントの無効化、個々のアプリのサウンドの変更などを行うことができます。それはすべて、主にコンピュータを何に使用するかによって異なります。 Windows10で効果音を変更する方法 効果音を調整するには、 Winを押します。 + 私[サウンド]に移動します。アクセスを高速化するには、スピーカーアイコンを右クリックして、[サウ
-
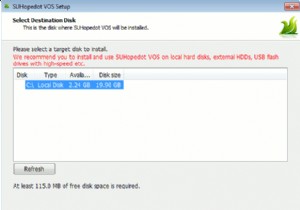 HopeDot VOS:Windows+プレゼント用のポータブル仮想OS
HopeDot VOS:Windows+プレゼント用のポータブル仮想OS仮想マシンは、メインホストシステムに影響を与えることなくアプリケーションをテストするための優れた方法です。欠点は、ほとんどがデスクトップにバインドされており、数十ギガバイトのスペースを割り当てる必要があることです。速くて小さくてポータブルな仮想ソリューションを探しているなら、HopedotVOSがあなたが探しているものかもしれません。はい、この優れたソフトウェアに無料のライセンスキーを提供しています。 Hopedot VOSを使用すると、WindowsOSに似た仮想環境を作成できます。この仮想環境では、Windows OSの場合と同じように、アプリケーションをインストールして実行したり、お気
-
 Windows10で手書き入力を有効にして使用する
Windows10で手書き入力を有効にして使用するマウス以外のものを使用してWindows10をナビゲートしますか?おそらく、ペン付きのグラフィックタブレットを使用するか、入力やクリックよりもタッチスクリーンコントロールを使用する方が好きです。この場合、従来のキーボードを使用するよりも、別の入力方法を使用する方が便利な場合があります。 Windows 10でデフォルトで使用できるオプションの1つは手書き認識です。これは、キーボードよりもペンで書く方が自然な場合に適しています。 キーの代わりに筆記体を使用して書くことに興味がある場合は、次の手順に従って、Windows10で手書き入力を設定してください。 手書きツールのアクティブ化 これを行
