Windows 7でパブリックネットワークをホームネットワークに変更するにはどうすればよいですか?
[設定]をクリックしてから、[ネットワーク]アイコンをクリックします。 [ネットワーク]、[接続済み]の順に表示されます。先に進み、それを右クリックして、[共有をオンまたはオフにする]を選択します。ネットワークをプライベートネットワークのように扱いたい場合は[はい]を選択し、パブリックネットワークのように扱いたい場合は[いいえ]を選択します。
ネットワークをパブリックウィンドウからホームウィンドウ7に変更するにはどうすればよいですか?
この場合、[パブリックネットワーク]リンクをクリックします パブリックネットワークをホームネットワークに変更するには、[パブリックネットワーク]リンクをクリックします。 Windowsに[ネットワークの場所の設定]ダイアログボックスが表示されます。使用するネットワークの種類を選択します。この場合、[ホーム]をクリックして、ホームグループを作成できるようにします。
ネットワークをホームネットワークに変更するにはどうすればよいですか?
2015年3月26日更新
- (キーボードの)Windowsキーまたは[スタート]ボタンを押します。
- HomeGroupと入力すると、「HomeGroup」が一番上に表示されて選択され、Enterキーを押します。
- 青いリンク「ネットワークの場所を変更」を選択します
- プロンプトが表示されたら、[はい]をタップ/クリックします。
Windows 7でパブリックネットワークを無効にするにはどうすればよいですか?
Windows 7
- [スタート]>[コントロールパネル]>[ネットワークとインターネット]>[ネットワークと共有センター]に移動します。
- 左側の列で、[アダプタ設定の変更]をクリックします。
- 新しい画面が開き、ネットワーク接続のリストが表示されます。 [ローカルエリア接続]または[ワイヤレス接続]を右クリックして、[無効にする]を選択します。
Windows 7でホームネットワークをセットアップするにはどうすればよいですか?
次の手順に従って、ネットワークの設定を開始します。
- [スタート]をクリックし、[コントロールパネル]をクリックします。
- [ネットワークとインターネット]で、[ホームグループと共有オプションの選択]をクリックします。 …
- [ホームグループ設定]ウィンドウで、[共有の詳細設定を変更]をクリックします。 …
- ネットワーク検出とファイルおよびプリンタの共有をオンにします。 …
- [変更を保存]をクリックします。
Windows 7で未確認のネットワークを修正するにはどうすればよいですか?
Windowsで不明なネットワークとネットワークアクセスエラーがない問題を修正…
- 方法1–サードパーティのファイアウォールプログラムを無効にします。 …
- 方法2-ネットワークカードドライバを更新します。 …
- 方法3–ルーターとモデムを再起動します。 …
- 方法4– TCP/IPスタックをリセットします。 …
- 方法5–1つの接続を使用します。 …
- 方法6–アダプター設定を確認します。
Windows 7のホームネットワークとパブリックネットワークの違いは何ですか?
Windows 7では、ここでネットワーク名のすぐ下にあるリンクをクリックして、ネットワークを「ホームネットワーク」、「ワークネットワーク」、または「パブリックネットワーク」のいずれかに設定できます。ホームネットワークはプライベートネットワークです 、一方、仕事用ネットワークは、検出は有効になっているがホームグループ共有は有効になっていないプライベートネットワークのようなものです。
Wi-Fiをパブリックではなくプライベートにするにはどうすればよいですか?
Wi-Fi設定を使用してネットワークをパブリックからプライベートに変更するには:
- タスクバーの右端にあるWi-Fiネットワークアイコンをクリックします。
- 接続しているWi-Fiネットワークの下にある[プロパティ]を選択します。
- 「ネットワークプロファイル」から「プライベート」を選択します。
自宅のWi-Fiがパブリックネットワークとして表示されるのはなぜですか?
Wi-Fiネットワークは現在「パブリック」に設定されているとのことですが。つまり、 PCのセキュリティと、PCに保存されているファイルが主な関心事である場合は、すべて設定されています。 。
Wi-Fiをプライベートにするにはどうすればよいですか?
ワイヤレスネットワークを保護する方法
- ルーター設定ページを開きます。 …
- ルーターに一意のパスワードを作成します。 …
- ネットワークのSSID名を変更します。 …
- ネットワーク暗号化を有効にします。 …
- MACアドレスをフィルタリングします。 …
- 無線信号の範囲を狭めます。 …
- ルーターのファームウェアをアップグレードします。
Windows 7でネットワーク設定を変更するにはどうすればよいですか?
[スタート]ボタンをクリックしてから、[コントロールパネル]をクリックします。 [コントロールパネル]ウィンドウで、[ネットワークとインターネット]をクリックします。 [ネットワークとインターネット]ウィンドウで、[ネットワークと共有センター]をクリックします。 [ネットワークと共有センター]ウィンドウの[ネットワーク設定の変更]で、[新しい接続またはネットワークのセットアップ]をクリックします。
Windows 7でインターネット設定をリセットするにはどうすればよいですか?
Windows 7&Vista
- [スタート]をクリックして、検索ボックスに「コマンド」と入力します。コマンドプロンプトを右クリックし、[管理者として実行]を選択します。
- 次のコマンドを入力し、各コマンドの後にEnterキーを押します。netshint ipresetreset。 txt。 netshwinsockがリセットされました。 netshadvfirewallがリセットされました。
- コンピューターを再起動します。
-
 WindowsシステムがMeltdownとSpectreから保護されているかどうかを確認する方法
WindowsシステムがMeltdownとSpectreから保護されているかどうかを確認する方法Microsoftは、MeltdownとSpectreのバグにパッチを適用する緊急アップデートをすでにリリースしています。ただし、バグの複雑さを考慮し、一部のウイルス対策ソフトウェアが原因で、Windowsシステムに完全にパッチが適用されている場合とされていない場合があります。通常のWindowsUpdate画面ではパッチレベルの詳細は表示されませんが、Microsoftは、Windowsシステムに完全にパッチが適用されているかどうかを通知する簡単なPowerShellスクリプトを公開しました。次の手順は、システムをチェックするためにそれを使用する方法を示しています。 Windowsの更新
-
 設定アプリがWindows10で機能しませんか?ここに修正があります
設定アプリがWindows10で機能しませんか?ここに修正があります多くの人が、Microsoftが信頼できるコントロールパネルをゆっくりと埋めていなかったことを望んでいますが、設定アプリはWindows 10の重要な機能に成長しました。これは、デバイスの追加からユーザーやゲーム機能の制御まで、システムを制御するための出発点です。設定が機能しなくなると、Windowsはかなり機能しなくなります。 そのため、設定アプリが停止している場合や、そもそも開いていない場合は、正常に機能するようにするための一連の修正があります。 レジストリエディタで設定アプリを再度有効にする 理由は誰にもわかりませんが、設定アプリが無効になっている可能性があります。おそらく、Wind
-
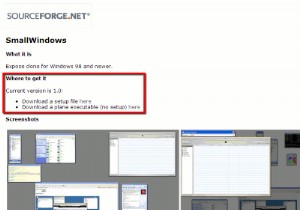 Windows7および8でミッションコントロールのような機能を有効にする方法
Windows7および8でミッションコントロールのような機能を有効にする方法Mac OSの優れた機能の1つは、Mission Controlです。これを使用すると、開いているプログラムウィンドウを検索したり、開いているすべてのウィンドウを非表示にして、一度に各ウィンドウをクリックすることなくデスクトップを表示できます。開いているすべてのブラウザウィンドウを表示したいですか?問題ありません。MissionControlを使用すると、画面上のすべてのブラウザウィンドウを一度に一時的に並べて表示できるため、何が起こっているのかを明確に把握できます。それに比べて、Windowsにはそのような機能はありません。開いているプログラムのサムネイルのみを表示する「ALT+TAB」の使
