BIOSバージョンのLenovoラップトップを確認するにはどうすればよいですか?
BIOSのバージョンを確認するにはどうすればよいですか?
マザーボードのBIOSバージョンを識別する方法
- BIOSチップセットには、デフォルトのBIOSバージョンを含むステッカーが貼られています。 …
- コンピューターの起動時に、F2を押してBIOSセットアップに入ります。 …
- Windows OSでは、CPU-Zなどのシステム検出ソフトウェアを使用してBIOSバージョンを確認できます。
LenovoにはBIOSアップデートがありますか?
Lenovoシステムアップデート:
Lenovo System Updateは、Lenovoドライバー、BIOS、およびアプリケーションを更新およびインストールするために使用されます。 …サポートホームページにアクセスし、製品を選択し、[ドライバーとソフトウェア]をクリックして、[システムアップデート]を選択します。注:Lenovoは、LenovoSystemUpdateを使用する前にWindowsUpdateを実行することをお勧めします。
BIOSシリアル番号を見つけるにはどうすればよいですか?
シリアル番号
- キーボードのWindowsキーを押し、文字Xをタップして、コマンドプロンプトを開きます。…
- コマンド「WMICBIOSGETSERIALNUMBER」を入力し、Enterキーを押します。
- シリアル番号がBIOSにコード化されている場合は、ここに画面に表示されます。
BIOSに入るにはどうすればよいですか?
Windows PCでBIOSにアクセスするには、製造元が設定したBIOSキー( F10、F2、F12、F1、またはDEL )を押す必要があります。 。 PCの電源投入時のセルフテスト起動が速すぎる場合は、Windows10の高度なスタートメニューリカバリ設定からBIOSに入ることができます。
Lenovo BIOSにアクセスするにはどうすればよいですか?
ファンクションキーを使用してBIOSに入るには
PCの電源を入れます 。 PC画面にLenovoのロゴが表示されます。すぐに繰り返し(Fn +)F2またはF2を押します。 BIOSへのアクセスには複数回の試行が必要になる場合があります。
BIOS Lenovoの更新にはどのくらい時間がかかりますか?
どうやら10〜15分以内 。さらにいくつかのフォーラムを読んで、BIOSがリセット可能であることがわかりました。ラップトップはy520btwです。
Lenovo BIOS update 10 64をインストールする必要がありますか?
一般的に言えば、ラップトップが正常に動作している場合、更新の緊急性はありません 。メッセージの信憑性がわからない場合は、Lenovo Vantageアプリを起動して、更新を確認してもらいます。
BIOSシリアル番号の用途は何ですか?
3つの答え。 wmic biosgetserialnumberコマンドはWin32_BIOSwmiクラスを呼び出します システムのBIOSチップのシリアル番号を取得するSerialNumberプロパティの値を取得します。
BIOSシリアル番号を変更するにはどうすればよいですか?
Escキーを押してBIOSセットアップに入り、メニューからF10オプションを選択した後、 Ctrl + Aを押して、[セキュリティ]>[システムID]メニューの追加フィールドを開きます。 。 PCのシリアル番号は、該当するフィールドの[アセットタグ番号]と[シャーシシリアル番号]で変更/入力できます。
自分のコンピューターモデルを確認するにはどうすればよいですか?
[スタート]ボタンをクリックし、[コンピューター]を右クリックして、[プロパティ]をクリックします 。このプロセスでは、ラップトップのコンピューターのメーカーとモデル、オペレーティングシステム、RAMの仕様、およびプロセッサーのモデルに関する情報が表示されます。
-
 Premeを使用してアプリケーションウィンドウをより効率的に管理する方法[Windows]
Premeを使用してアプリケーションウィンドウをより効率的に管理する方法[Windows]PCでアプリケーションをより速く操作したいと思ったことはありませんか? Windowsには、アプリウィンドウを管理するためのショートカットとトリックが用意されていますが、複数のウィンドウを操作するユーザーにとっては、より効率的である可能性があります。そこで、Premeが役に立ちます。 Premeは、Windowsの操作方法をカスタマイズできるフリーウェアのWindowsユーティリティです。 ダウンロードしてインストール PremeforWindowsはこちらから入手できます。クイックインストールであり、完了するとすぐにPremeが起動します。 アクティブな場合、タスクバーに含まれているため
-
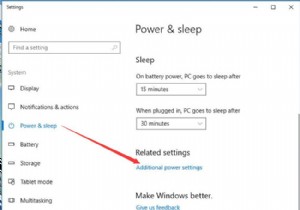 Windows10の高度な電源プランを変更する方法
Windows10の高度な電源プランを変更する方法電源オプションの場合、Windows 10はデフォルトでバランスが取れていますが、Windows 10の高度な電源プランを変更する必要がある場合もあります。これには、高性能で省電力機能もあることがわかります。 この投稿では、電源オプションの設定をより適切に使用するために、高度な電源プランとこれらの電源プランの違いを変更できます。 コンテンツ: Windows 10の高度な電源プランを変更するには? バランスの取れた省電力または高性能の電力プランを選択する必要がありますか? Windows 10の高度な電源プランを変更するには? Windows 10の高度な電源プランの調
-
 Windows10でファイルを解凍する方法
Windows10でファイルを解凍する方法誰もが知っておくべき基本的なWindows関数は、ファイルを解凍する方法です。難しいことではありません。実際、このオプションはOS内で利用できます。 ネイティブとサードパーティツールの両方を使用して、Windows10でZIPファイルを開く方法は次のとおりです。 Windows10でファイルを解凍する方法 インストールしたいソフトウェアを含むZIPファイル、または友人からのファイルのセットをダウンロードするときはいつでも、コンテンツを適切に使用するためにそれを解凍する必要があります。 これを行うには、開きたいZIPフォルダーが含まれているフォルダーを参照します。それらがどれであるかわから
