Windows 10から何を削除する必要がありますか?
Windows 10から安全に削除できるものは何ですか?
Windowsでは、ごみ箱ファイルなど、削除できるさまざまな種類のファイルが提案されています。 、Windows Updateクリーンアップファイル、アップグレードログファイル、デバイスドライバーパッケージ、インターネット一時ファイル、および一時ファイル。
コンピューターがいっぱいになったときに何を削除すればよいですか?
次の場所に直接ジャンプします:
- Windowsディスククリーンアップ。
- プログラムをアンインストールします。
- 重複ファイルを削除します。
- 一時ファイル。
- ゴミ箱を取り出します。
- データを外部ストレージまたはクラウドに保存します。
- ハードドライブを最適化します。
- 十分なRAM。
どのMicrosoftプログラムをアンインストールできますか?
どのアプリやプログラムを削除/アンインストールしても安全ですか?
- 目覚まし時計。
- 電卓。
- カメラ。
- GrooveMusic。
- メールとカレンダー。
- 地図。
- 映画とテレビ。
- OneNote。
スペースを解放するためにどのファイルを削除できますか?
不要なファイルを削除し、残りをドキュメント、ビデオ、写真のフォルダに移動することを検討してください。 。ハードドライブを削除すると、ハードドライブの空き容量が少なくなり、そのままにしておくと、コンピュータの速度が低下し続けることはありません。
Windows 10から不要なファイルを削除するにはどうすればよいですか?
Windows10でのディスククリーンアップ
- タスクバーの検索ボックスに「ディスククリーンアップ」と入力し、結果のリストから[ディスククリーンアップ]を選択します。
- クリーンアップするドライブを選択してから、[OK]を選択します。
- [削除するファイル]で、削除するファイルの種類を選択します。ファイルタイプの説明を取得するには、ファイルタイプを選択します。
- [OK]を選択します。
コンピュータをクリーンアップするにはどうすればよいですか?
コンピュータをクリーンアップする方法、ステップ1:ハードウェア
- コンピューターを下にワイプします。 …
- キーボードを掃除します。 …
- コンピュータの通気口、ファン、アクセサリからほこりがたまるのを吹き飛ばします。 …
- チェックディスクツールを実行します。 …
- サージプロテクタを確認してください。 …
- PCの換気を維持します。 …
- ハードドライブをバックアップします。 …
- マルウェアから保護するためのウイルス対策ソフトウェアを入手してください。
コンピュータのストレージをどのように解放しますか?
ハードドライブのディスク容量を解放するには:
- [スタート]→[コントロールパネル]→[システムとセキュリティ]を選択し、管理ツールで[ディスク領域を解放する]をクリックします。 …
- ドロップダウンリストからクリーンアップするドライブを選択し、[OK]をクリックします。 …
- リストから追加のファイルを選択し、それらの横をクリックして削除します。 …
- [OK]をクリックします。
Microsoft OneDriveをアンインストールしても安全ですか?
ファイルやデータを失うことはありません コンピューターからOneDriveをアンインストールします。 OneDrive.comにサインインすることで、いつでもファイルにアクセスできます。
Windowsのコントロールパネルに移動 、[プログラム]、[プログラムと機能]の順にクリックします。マシンにインストールされているすべてのもののリストが表示されます。そのリストに目を通し、自問してみてください。私はこのプログラムが*本当に*必要ですか?答えが「いいえ」の場合は、「アンインストール/変更」ボタンを押して削除します。
どのプリインストールアプリをアンインストールする必要がありますか?
すぐに削除する必要がある5つのアプリがあります。
- RAMを節約すると主張するアプリ。バックグラウンドで実行されているアプリは、スタンバイ状態であっても、RAMを消費し、電池を使い果たします。 …
- クリーンマスター(または任意のクリーニングアプリ)…
- ソーシャルメディアアプリの「Lite」バージョンを使用します。 …
- メーカーのブロートウェアを削除するのが難しい。 …
- バッテリーセーバー。 …
- 255件のコメント。
-
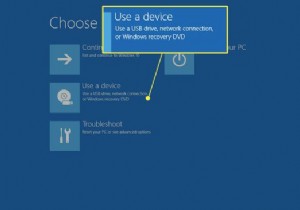 リカバリUSBでWindows10を復活させる方法
リカバリUSBでWindows10を復活させる方法知っておくべきこと コンピュータの電源を切った状態で、USBリカバリドライブを挿入し、 Shiftを押し続けます キーを押してPCの電源を入れます。 シフトを押し続ける Windowsの[詳細なスタートオプション]メニューを表示します。 デバイスを使用を選択します USBドライブを選択します。 USBリカバリドライブがない場合は、[このPCをリセット]を使用してWindowsの新しいコピーをインストールします。 この記事では、リカバリUSBを使用してWindows10を復活させる方法について説明します。独自のWindows10リカバリUSBを作成するか、USBドライブから新しいバージョ
-
 WindowsにNginxサーバーをインストールして実行する方法
WindowsにNginxサーバーをインストールして実行する方法Nginxは、LinuxおよびBSDシステムで非常に人気のあるWebサーバーです。 Windows 10にもインストールできます。ただし、Windowsにはこれまで緩和されていないパフォーマンス制限がいくつかありますが、開発者は将来のリリースでこれらの問題に対処する予定です。 NginxをWindowsに正常にインストールして実行するには、以下の手順に従ってください。 Nginxサーバーをダウンロード Nginx for Windowsには多くのダウンロードバージョンがあり、Nginxは「メインラインバージョン」の使用を推奨しています。ただし、Windows用の最新の安定バージョンをダウンロ
-
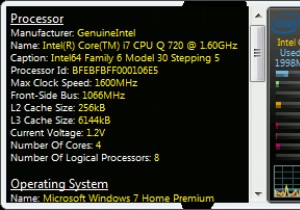 Windows7用の5つのシステム情報ガジェット
Windows7用の5つのシステム情報ガジェットあなたがWindows7のガジェットサイドバーの大ファンであり、どこで非常にまともなものを手に入れることができるか知りたいのであれば、あなたは正しい場所にいます。人々が抱えていた最大の問題の1つは、タスクマネージャーや安っぽいCPUメーターガジェットを使用せずにシステムの状態を個別に追跡する機能がないことでした。あなたがそのような人の一人なら、サイドバーを廃止することを再考したくなるかもしれないいくつかのデスクトップガジェットを紹介しようとしています。 場合によっては、画面スペースを占有するだけの大量のサードパーティアプリケーションを処理せずに、ハードドライブ、ネットワーク、またはGPUが過剰
