再インストールせずにWindows7をSSDに移動するにはどうすればよいですか?
再インストールせずにウィンドウをHDDからSSDに移動できますか?
オペレーティングシステムを再インストールせずにWindowsをSSDに移行する場合は、 AOMEI Partition Assistant Standard あなたを大いに助けることができます。その「OSからSSDへの移行ウィザード」では、再インストールせずにWindows 10、Windows 8、またはWindows7をSSDに移行できます。
OSをSSDに手動で移動するにはどうすればよいですか?
2。 SSDをブートドライブとして設定
- PCを再起動し、F2/F8またはDelを押してBIOSに入ります。
- [ブート]セクションに移動し、新しいSSDをブートドライブとして設定します。
- 変更を保存してPCを再起動します。この後、OSは新しいSSDから自動的に実行され、より高速でパフォーマンスの高いコンピューターを体験できます。
WindowsをHDDからSSDに移動するにはどうすればよいですか?
古いディスクをクローンソースとして選択し、 SSDを選択します ターゲットの場所として。何よりもまず、「SSDに最適化」の横にあるチェックボックスをオンにします。これは、パーティションがSSD用に正しく配置されるようにするためです(これにより、新しいディスクの最高のパフォーマンスが保証されます)。クローン作成ツールがデータのコピーを開始します。
再インストールせずにWindows10をSSDに移動するにはどうすればよいですか?
OSを再インストールせずにWindows10をSSDに移行するにはどうすればよいですか?
- 準備:
- ステップ1:MiniToolPartitionWizardを実行してOSをSSDに転送します。
- ステップ2:Windows10をSSDに転送する方法を選択します。
- ステップ3:宛先ディスクを選択します。
- ステップ4:変更を確認します。
- ステップ5:ブートノートを読みます。
- ステップ6:すべての変更を適用します。
Windows 10をHDDからSSDに移動できますか?
ハードを削除できます ディスク、Windows 10をSSDに直接再インストールし、ハードドライブを再接続してフォーマットします。
クローンを作成せずにOSをSSDに移動するにはどうすればよいですか?
ブータブルインストールメディアを挿入してから、BIOSに移動し、次の変更を加えます。
- セキュアブートを無効にします。
- レガシーブートを有効にします。
- 可能な場合はCSMを有効にします。
- 必要に応じて、USBブートを有効にします。
- 起動可能ディスクを含むデバイスを起動順序の一番上に移動します。
Windows 10をHDDからSSDに無料で転送するにはどうすればよいですか?
AOMEIパーティションアシスタント標準 は、Cドライブにシステムとプログラムを再インストールせずに、Windows10ドライブのみをSSDに複製できる無料の移行ツールです。使いやすいウィザード「OSからSSDへの移行」があり、コンピューターの初心者でも移行を完了するのに役立ちます。
Windows 10を新しいSSDに移動するにはどうすればよいですか?
選択したバックアップアプリケーションを開きます。メインメニューで、OSをSSDに移行/というオプションを探します。 HDD、クローン、または移行。それがあなたが望むものです。新しいウィンドウが開き、プログラムがコンピュータに接続されているドライブを検出し、宛先ドライブを要求します。
ウィンドウをあるハードドライブから別のハードドライブに移動できますか?
Windows OSを別のドライブに移行することは、ほとんどのWindowsユーザーにとって難しい作業です。幸い、以下に示すように、プロのWindows 10移行ソリューションを使用すると、すべてのレベルのWindowsユーザーがWindows10をHDDまたはSSDのいずれの新しいハードドライブに簡単かつ迅速に転送できます。
HDDからSSDにファイルを転送できますか?
はい 、個人データ、オーディオ/ビデオファイルなどは、必要に応じて「コピー」することができます。ただし、(いくつかの例外を除いて)プログラムをSSDに再インストールする必要があることを理解してください。
ウィンドウをあるドライブから別のドライブに移動できますか?
はい 、クローンドライブをコンピューターに挿入すると、自動的に起動します。 Windows 10は実際には優れたハードウェア検出機能を備えているため、別のコンピューターに接続して起動することができます。ただし、プロダクトキーを使用して再度アクティブ化する必要がある可能性があります。 OEMライセンスの場合、譲渡することはできません。
-
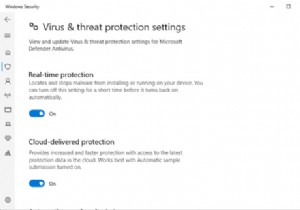 Microsoft Defenderアンチウイルスをオンにして、リアルタイム保護を有効にする方法
Microsoft Defenderアンチウイルスをオンにして、リアルタイム保護を有効にする方法Windows Defenderは、現在Microsoft Defender Antivirusとしてブランド名が変更されており、Microsoftによって開発された無料のウイルス対策アプリケーションです。 Microsoft Defender Antivirusは、Windows 10のデフォルトのウイルス対策オプションであり、提供される保護機能のため、常に有効にすることをお勧めします。 電源が入っているかどうかわからない? MicrosoftDefenderAntivirusをオンにする方法を学ぶために読んでください。 Windows10でMicrosoftDefenderウイルス対策
-
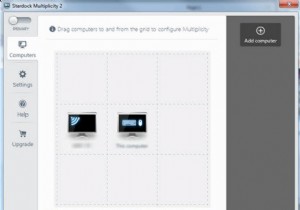 キーボードとマウスの単一のセットで複数のPCを制御する
キーボードとマウスの単一のセットで複数のPCを制御する一度に複数のPCを使用して個別のタスクを実行する場合は、机の上に複数のキーボードとマウスを収容する際にすでに問題が発生しています。それに加えて、座った状態からすべてに快適にアクセスすることはできません。 1つの解決策は、ペニーを使いたくない場合は多重度を使用することです。 まず、そのソフトウェアをすべてのコンピューターにインストールする必要があります。無料版では同じキーボードとマウスで2台のコンピューターを使用できますが、有料版では最大9台のシステムを使用できます。彼らのサイトにアクセスし、あなたのメールアドレスを入力してダウンロードしてください。キーボードとマウスに接続されているプライ
-
 Windows10でコントロールパネルを開く8つの方法
Windows10でコントロールパネルを開く8つの方法Windows 10をよりユーザーフレンドリーにしたいというマイクロソフトの願いから、同社はコントロールパネルを設定アプリに徐々に置き換えようとしています。ただし、コントロールパネルを使用するか、この方法でより高度な設定にアクセスする方が簡単な場合があります。前面中央にないにもかかわらず、Windows10でコントロールパネルを開く方法は複数あります。 1。スタートメニューで検索 最も簡単な方法と私の通常の行き先は、スタートメニューを使用することです。システムでファイルやアプリを検索できるので、それを使用してコントロールパネルを検索します。 [スタート]を開き、「コントロールパネル」と入
