Windows 10ですべてのログインアカウントを確認するにはどうすればよいですか?
コンピューターの電源を入れたり再起動したりしたときに、Windows 10でログイン画面にすべてのユーザーアカウントが常に表示されるようにするにはどうすればよいですか?
- キーボードからWindowsキー+Xを押します。
- リストから[コンピュータの管理]オプションを選択します。
- 左側のパネルから[ローカルユーザーとグループ]オプションを選択します。
- 次に、左側のパネルから[ユーザー]フォルダーをダブルクリックします。
コンピューター上のすべてのアカウントを表示するにはどうすればよいですか?
[コンピューターの管理]を開き、[ローカルユーザーとグループ]->[ユーザー]に移動します 。」右側には、すべてのユーザーアカウント、舞台裏でWindowsで使用されている名前、フルネーム(または表示名)、場合によっては説明も表示されます。
Windowsにログインしているすべてのユーザーを確認するにはどうすればよいですか?
Windowsロゴキー+Rを同時に押して、実行ボックスを開きます。 cmdと入力し、Enterキーを押します。コマンドプロンプトウィンドウが開いたら、クエリユーザーと入力してEnterキーを押します 。コンピュータに現在ログオンしているすべてのユーザーが一覧表示されます。
Windows 10でローカルアカウントを見つけるにはどうすればよいですか?
設定でローカルユーザーアカウントを検索
- 設定を開きます。
- [アカウント]->[家族と他の人]に移動します。
- そこには、PCで作成されたすべてのアカウントのリストがあります。各アカウントの横に、そのタイプが記載されています。次のスクリーンショットを参照してください:
ログイン画面にローカルアカウントを表示するにはどうすればよいですか?
ドメインに参加しているWindows10のサインイン画面にローカルユーザーを表示できるようにするには
- キーボードのWin+Rキーを同時に押し、gpedit.mscと入力して、Enterキーを押します。
- グループポリシーエディターが開きます。 …
- ポリシーオプションをダブルクリックします。右側のドメインに参加しているコンピューターのローカルユーザーを列挙します。
- 有効に設定します。
Windows 10で複数のユーザーにログインするにはどうすればよいですか?
Windows10HomeおよびWindows10Professionalエディションの場合:
- [スタート]>[設定]>[アカウント]>[家族と他のユーザー]を選択します。
- [他のユーザー]で、[このPCに他のユーザーを追加する]を選択します。
- その人のMicrosoftアカウント情報を入力し、プロンプトに従います。
Windows 10に2つのアカウントがあるのはなぜですか?
この問題は通常、Windows 10で自動ログイン機能をオンにしたが、後でログインパスワードまたはコンピューター名を変更したユーザーに発生します。 「Windows10ログイン画面でのユーザー名の重複」の問題を修正するには、自動ログインを再度設定するか、無効にする必要があります。
[スタート]を開き、「CMD」と入力し、[CMD]を右クリックして、[管理者として実行]をクリックします。システム上のユーザーアカウントのリストを表示するには、「netuser」と入力してからを押します。 入力してください。
Windows 10のユーザー名とパスワードを見つけるにはどうすればよいですか?
Windowsのコントロールパネルに移動します 。ユーザーアカウントをクリックします。資格情報マネージャーをクリックします。ここには、WebクレデンシャルとWindowsクレデンシャルの2つのセクションがあります。
…
ウィンドウで、次のコマンドを入力します。
- rundll32.exekeymgr。 dll、KRShowKeyMgr。
- Enterキーを押します。
- [保存されているユーザー名とパスワード]ウィンドウがポップアップ表示されます。
現在ログインしているすべてのユーザーを表示するコマンドは何ですか?
手順1-実行ダイアログボックスで「cmd」を実行してコマンドラインインターフェイスを開きます(Win + R)。ステップ2-queryuserと入力します Enterキーを押します。コンピュータに現在ログオンしているすべてのユーザーが一覧表示されます。
開いているコマンドプロンプトウィンドウから:
- shutdownと入力し、その後に実行するオプションを入力します。
- コンピュータをシャットダウンするには、shutdown/sと入力します。
- コンピュータを再起動するには、shutdown/rと入力します。
- コンピュータからログオフするには、shutdown/lと入力します。
- オプションの完全なリストについては、shutdown /?と入力してください
- 選択したオプションを入力したら、Enterキーを押します。
リモートデスクトップ経由でWindowsServerにログインします。 [スタート]メニューを開き、[コンピューターの管理]を検索します。コンピューターの管理ユーティリティで、[ローカルユーザーとグループ]> [ユーザー]に移動し、目的のリモートデスクトップユーザーを右クリックします(デフォルトのユーザーはServerAdminです )そして[パスワードの設定...]を選択します。
-
 Windows11にアップグレードする必要がある10の理由
Windows11にアップグレードする必要がある10の理由Windows 11が登場しますが、Windows 10と比較してアップグレードする必要がある具体的な理由は何ですか?この記事では、Windows 11に搭載されるすべての主要な新機能と、それらがユーザーにとって何を意味するのかを説明することで、その質問に答えます。 1。最新情報を入手してください(Windows 10を使用している場合は無料です!) ユーザーがWindows11にアップグレードするための最初の最も明白なインセンティブは、特に今日のランサムウェア攻撃の時代において、最新の状態を維持することです。 Windows 11は、以前のバージョンのWindowsのユーザーに影響を与える
-
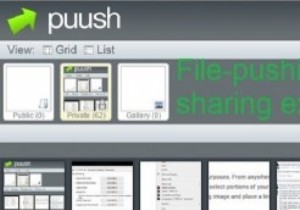 スクリーンショットをPuu.shで簡単に取得して共有できます
スクリーンショットをPuu.shで簡単に取得して共有できますある時点で、誰もがスクリーンショットに簡単にアクセスできることを望んでいました。 もちろん、見る人のためのスクリーンキャプチャオプションに不足はありません。 Windowsオペレーティングシステムには、いつでも使用できるようにタスクバーに固定できる気の利いたSnipping Toolがあり、Webページからの画面のキャプチャをサポートするFireFoxおよびChrome拡張機能は無数にあります。 Puush、定型化された puu.sh は、無料のファイルプッシュ型クラウドストレージアプリケーションであり、主な機能として迅速な画面キャプチャと共有を優先します。 puu.shやその他のアプリ
-
 最高のBitlocker代替案の4つ
最高のBitlocker代替案の4つBitlockerは、Windows 10に統合された優れた暗号化ツールです。ただし、Windows 10 ProおよびEnterpriseユーザーのみがアクセスできるため、すべての人に適しているわけではありません。申し訳ありませんが、Windows 10 Homeの皆さん、これはあなただけのものではありません。別の方法を探す必要があります。 しかし、心配しないでください。そこにはたくさんのオプションがあり、その多くはMicrosoftのオプションよりも堅牢な機能を備えています。ここでは、Bitlocker以外のお気に入りのサードパーティ暗号化ソフトウェアについて説明します。 1。 Vera
