Windows 10でストップコードエラーを削除するにはどうすればよいですか?
Windowsの停止コードを削除するにはどうすればよいですか?
ドライバのインストール後に停止エラーが発生した場合は、次の手順でアンインストールできます。
- Windowsキー+Xキーボードショートカットを使用して、パワーユーザーメニューを開きます。
- デバイスマネージャをクリックします。
- 問題の原因となっているデバイスを拡張します。
- デバイスを右クリックして、[アンインストール]を選択します。
- [OK]をクリックして確認します。
Windows 10でコードを停止する原因は何ですか?
Windows 10では、ブルースクリーンオブデス(BSoD)(「ブルースクリーン」、「ストップエラー」、または「システムクラッシュ」とも呼ばれます)は、常に重大なエラーが発生した後に発生します。 、システムはこれを自動的に処理および解決できません。
ストップコードの原因は何ですか?
ほとんどは、デバイスドライバまたはコンピュータのRAMの問題が原因です。 、ただし、他のコードは、他のハードウェアまたはソフトウェアに問題があることを示している可能性があります。 STOPコードは、STOPエラー番号、ブルースクリーンエラーコード、WHEAエラー、またはBCCodeと呼ばれることもあります。
Windowsストップコードはウイルスですか?
基本的に、BSODは、再起動が必要になるほど重大なシステムエラーが発生したWindowsに起因します。 …典型的なBSODシナリオには、ドライバの故障などのPCのハードウェアの問題、またはウイルス感染のようなソフトウェアの問題が含まれます。
Windowsの停止エラーコードとは何ですか?
ブルースクリーンエラー(停止エラーとも呼ばれます)は、問題が原因でデバイスが予期せずシャットダウンまたは再起動した場合に発生する可能性があります 。デバイスで問題が発生したため、再起動する必要があることを示すブルースクリーンが表示される場合があります。
ストップコードを修正するにはどうすればよいですか?
ストップコードエラーの基本的な修正
- コンピュータを再起動します。最初の修正は最も簡単で最も明白です:コンピュータを再起動します。 …
- SFCとCHKDSKを実行します。 SFCとCHKDSKは、破損したファイルシステムを修正するために使用できるWindowsシステムユーティリティです。 …
- Windows10を更新します。
Windowsストップコードの不正なシステム構成情報を修正するにはどうすればよいですか?
Windowsで「BadSystemConfigInfo」ストップコードを修正する5つの方法…
- システムを再起動します。最初の修正は常に最も簡単です。コンピュータを再起動します。 …
- SFCとCHKDSKを実行します。 …
- Windowsレジストリを復元します。 …
- システムの復元を使用してWindowsレジストリを修正します。 …
- ブート構成データ(BCD)を修正する
セーフモードに移行するにはどうすればよいですか?
Androidデバイスでセーフモードをオンにする方法
- 電源ボタンを押し続けます。
- 電源オフを長押しします。
- [セーフモードで再起動]プロンプトが表示されたら、もう一度タップするか、[OK]をタップします。
カーネルセキュリティエラーを修正するにはどうすればよいですか?
カーネルセキュリティチェックの失敗を修正するにはどうすればよいですか?
- コンピュータのメモリの問題を確認してください。
- ハードドライブのエラーを確認して修正します。
- Windows10をセーフモードで起動します。
- ハードウェアドライバをアンインストール、再インストール、または更新します。
- システムファイルチェッカーを実行します。
- システムの復元を実行します。
- Windows10のクリーンインストールを実行します。
ブルースクリーンは悪いですか?
BSoDはハードウェアに損傷を与えません 、それはあなたの一日を台無しにする可能性があります。あなたは仕事や遊びで忙しく、突然すべてが止まります。コンピュータを再起動してから、開いていたプログラムとファイルをリロードする必要があります。その後、すべてが機能します。
-
 コンソール2:最高のWindowsコマンドプロンプトの代替
コンソール2:最高のWindowsコマンドプロンプトの代替CMDまたはコマンドプロンプトとして知られるWindowsコマンドラインユーティリティは、MicrosoftがWindowsユーザーに提供する最も強力なツールの1つです。ただし、これは、最も気味が悪く、それほどユーザーフレンドリーではないコマンドラインユーティリティの1つでもあります。必要に応じて、コマンドプロンプトウィンドウのサイズを変更したり、フォントを変更したりすることもできません。 LinuxまたはUnixのコマンドラインユーティリティ(ターミナル)を使用したことがある場合は、カスタマイズ可能なコマンドラインユーティリティがどれほど役立つかをご存知でしょう。 幸いなことに、サードパー
-
 Windows 10、8、7のHPラップトップでスクリーンショットを撮る方法
Windows 10、8、7のHPラップトップでスクリーンショットを撮る方法一部の人にとっては、Windows 7、8、10でHPラップトップまたはデスクトップの画面を印刷したいと考えています。画面全体、アクティブ化されたウィンドウ、またはカスタマイズされたウィンドウのスクリーンショットを撮りたい場合は、以下の手順を参照してください。この意味で、情報、ワードドキュメント、ゲームの成績などを他の人と共有できる可能性があります。 HPラップトップでスクリーンショットを撮る手順は、オペレーティングシステムとは異なることに注意してください。したがって、この投稿では、Windows 10、8、7、およびMac上のHPラップトップでスクリーンショットを撮る方法を説明します。こ
-
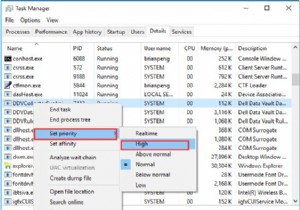 Windows 10、8、7でプログラムを高優先度に設定する方法
Windows 10、8、7でプログラムを高優先度に設定する方法コンテンツ: プログラムの優先度の概要を設定する Windows 10、8、7のタスクマネージャーでアプリケーションを高優先度に設定する方法 優先度を自動的に設定するには? Windows 10、7でプログラムのCPU優先度を永続的に設定するにはどうすればよいですか? プログラムの優先度の概要を設定する: 開いているプログラムが多すぎて、1つのプログラムを他のプログラムよりも高速に実行したい場合は、このプログラムを他のプロセスよりも高い優先度に設定できます。 、システムに優先順位を付けてそのプロセスにリソースを割り当てます。 たとえば、映画を見ながら入力する場合は、
