Windows 10でオーディオサービスを修正するにはどうすればよいですか?
Windows10でWindowsオーディオサービスを修正するにはどうすればよいですか?
単純な再起動で構成が再起動し、目前の問題が解決する場合があります。
- Windows + Rを押して、「services」と入力します。 msc」と入力し、Enterキーを押します。
- サービスに入ったら、「Windowsオーディオ」が見つかるまですべてのエントリをナビゲートします。それを右クリックして、「再起動」を選択します。
Windowsオーディオサービスを再インストールするにはどうすればよいですか?
[サウンドコントローラーとその他のオーディオデバイス]、[ドライバー]タブ、[可能な場合はロールバック]の順に選択します。 7)新しいサウンドドライバがない場合は、スタートボタンを右クリックして、デバイスマネージャに現在インストールされているものをアンインストールします。 PCを再起動して再インストールします。
オーディオサービスが実行されないのはなぜですか?
デバイスマネージャの実行。デバイスマネージャで、[サウンド、ビデオ、およびゲームコントローラ]オプションを展開します。 …ドライバのアンインストールが完了したら、[ハードウェアの変更をスキャン]オプションをクリックすると、デバイスマネージャがこのドライバを自動的に再インストールします。問題が解決しないかどうかを確認してください。
Windows10でWindowsオーディオサービスを有効にするにはどうすればよいですか?
9.オーディオサービスを再起動します
- Windows 10では、Windowsアイコンを右クリックして、[実行]を選択します。タイプサービス。 …
- Windowsオーディオまで下にスクロールし、ダブルクリックしてメニューを開きます。
- 何らかの理由でサービスが停止した場合、システムオーディオは正しく機能しません。 …
- サービスの起動タイプを再確認してください。 …
- [適用]をクリックします。
コンピュータから突然音が出ないのはなぜですか?
まず、タスクバーのスピーカーアイコンをクリックして、Windowsがスピーカー出力に正しいデバイスを使用していることを確認します。 …外部スピーカーを使用している場合は、電源がオンになっていることを確認してください。コンピュータを再起動します。タスクバーのスピーカーアイコンを使用して、音声がミュートされておらず、音量が上がっていることを確認します。
Realtek HD Audioを再インストールするにはどうすればよいですか?
これを行うには、スタートボタンを右クリックするか、スタートメニューに「デバイスマネージャー」と入力して、デバイスマネージャーに移動します。そこに着いたら、「サウンド、ビデオ、およびゲームコントローラ」まで下にスクロールして、「RealtekHighDefinitionAudio」を見つけます。完了したら、先に進んで右クリックし、[デバイスのアンインストール]を選択します。
Windowsのサウンドを修正するにはどうすればよいですか?
それでも問題が解決しない場合は、次のヒントに進んでください。
- オーディオトラブルシューティングを実行します。 …
- すべてのWindowsUpdateがインストールされていることを確認します。 …
- ケーブル、プラグ、ジャック、音量、スピーカー、ヘッドフォンの接続を確認してください。 …
- サウンド設定を確認します。 …
- オーディオドライバを修正します。 …
- オーディオデバイスをデフォルトデバイスとして設定します。 …
- オーディオエンハンスメントをオフにします。
Windowsオーディオサービスを有効にするにはどうすればよいですか?
Windowsオーディオを有効にする方法
- Windowsコンピュータ管理ツールを開きます。これは、[スタート]メニュー>[コントロールパネル]>[管理ツール]>[サービス]をクリックすると表示されます。
- 「WindowsAudio」が見つかるまでリストを下にスクロールして、クリックします。 …
- Windowsオーディオサービスの行の4列目の値を確認します。 …
- [スタート]>[実行]をクリックします。 …
- 警告。
デフォルトのオーディオ形式を変更するにはどうすればよいですか?
これがその方法です。
- タスクバーの端にあるサウンドアイコンを右クリックします。
- コンテキストメニューから[サウンド]を選択します。
- これにより、クラシックアプレットの[サウンド]タブが開きます。
- リストから目的のデバイスを選択し、[デフォルトに設定]ボタンをクリックします。
15янв。 2018г。
オーディオサービスを修正するにはどうすればよいですか?
「オーディオサービスが実行されていません」の2つの修正:
- キーボードで、WindowsロゴキーとRを同時に押して、[実行]ボックスを呼び出します。
- サービスを入力します。 …
- [Windowsオーディオ]をクリックして、再起動します。
- Windowsオーディオを右クリックし、[プロパティ]を選択します。
- スタートアップを自動に設定します。
17日。 2019г。
オーディオサービスを再開するにはどうすればよいですか?
2.Windowsオーディオサービスを再起動します
- WindowsキーとRを同時に押してから、Servicesと入力します。空のバーでmscを入力し、Enterキーを押します。
- [サービス]ウィンドウが開いたら、Windowsオーディオサービスを見つけます。
- 見つかったら、同じものを右クリックして、[再起動]を選択します。
- 同じサービスをダブルクリックして、[プロパティ]ウィンドウを起動します。
ノートパソコンでオーディオサービスが実行されていないと表示されるのはなぜですか?
この問題は、おそらくWindowsオーディオサービスの不適切なステータスとその他の依存関係にあります。ステータスを修正すると、問題を解決できます。とRを同時に実行して、実行ボックスを呼び出します。 3)[Windowsオーディオ]をクリックし、[再起動]をクリックします。
Windows 10でオーディオが機能しないのはなぜですか?
オーディオドライバを更新します。それでもサウンドが機能しない場合は、Windows10ドライバーを更新すると問題が解決する可能性があります。 …Windows10オーディオドライバーの更新が機能しない場合は、アンインストールしてから再インストールしてみてください。デバイスマネージャでサウンドカードをもう一度見つけて右クリックし、[アンインストール]を選択します。
Windows10および8でオーディオデバイスを有効にする
- 通知領域のスピーカーアイコンを右クリックし、[音の問題のトラブルシューティング]を選択します。
- トラブルシューティングするデバイスを選択し、[次へ]をクリックしてトラブルシューティングを開始します。
- 推奨されるアクションが表示された場合は、[この修正を適用]を選択して、サウンドをテストします。
windows10をアクティブ化するにはどうすればよいですか?
Windows 10をアクティブ化するには、デジタルライセンスまたはプロダクトキーが必要です。アクティベートする準備ができたら、[設定]で[アクティベーションを開く]を選択します。 [プロダクトキーの変更]をクリックして、Windows10のプロダクトキーを入力します。以前にデバイスでWindows10がアクティブ化されていた場合は、Windows10のコピーが自動的にアクティブ化されるはずです。
-
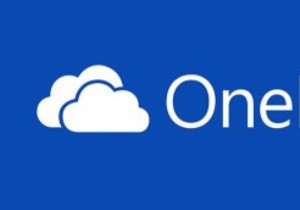 Windowsのコンテキストメニューに送信するOneDriveを追加する方法
Windowsのコンテキストメニューに送信するOneDriveを追加する方法ほとんどのWindowsユーザーにとって、OneDriveは、コンピューター間でデータを保存および同期するためのデフォルトの中心的な場所になっています。アクセシビリティを向上させるために、Microsoftは15 GBの無料オンラインクラウドストレージスペースを提供することでOneDriveをWindowsに緊密に統合しました。また、OneDriveをデフォルトの場所として使用してオフィスのドキュメントやファイルを保存することもできます。他のファイルやフォルダーを保存または同期する場合は、それらをOneDriveフォルダーにドラッグアンドドロップするだけです。ただし、ドラッグアンドドロップが最
-
 Windows10のサウンド設定を管理する方法
Windows10のサウンド設定を管理する方法Windows 10コンピューターでサウンド設定をどのように設定するかは、それほど重要ではないかもしれませんが、なぜそれほど重要ではないのでしょうか。あちこちでいくつかの変更を加えることで、コンピュータの音質を向上させることができます。 効果音の変更、オーディオエンハンスメントの無効化、個々のアプリのサウンドの変更などを行うことができます。それはすべて、主にコンピュータを何に使用するかによって異なります。 Windows10で効果音を変更する方法 効果音を調整するには、 Winを押します。 + 私[サウンド]に移動します。アクセスを高速化するには、スピーカーアイコンを右クリックして、[サウ
-
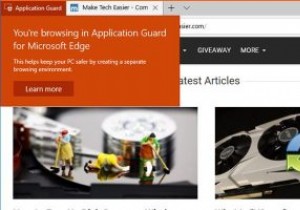 Windows10でMicrosoftEdgeApplicationGuardを有効にする方法
Windows10でMicrosoftEdgeApplicationGuardを有効にする方法2018年4月10日のWindowsアップデートには、かなりの数の新機能があります。これらの機能の中で、最も便利な機能の1つは、Edgeブラウザー用のWindows DefenderApplicationGuardです。以前は、この機能はエンタープライズユーザーのみが利用できました。ただし、2018年4月の更新により、すべてのWindows10Proユーザーが使用できるようになります。 Windows Defender Application Guardとは何ですか? Windows Defender Application Guard for Edgeは、マルウェアやゼロデイ攻撃からシス
