Windows 10でヘッドフォンを修正するにはどうすればよいですか?
Windows 10でヘッドフォンを有効にするにはどうすればよいですか?
コントロールパネルを開き、[サウンド]をクリックします。 [再生]で、右クリックして[無効なデバイスを表示]を選択します。ヘッドホンのリストから、ヘッドホンのデバイス名を右クリックします。 [有効にする]を選択 。
Windows 10に接続すると、ヘッドフォンが機能しないのはなぜですか?
これを確認するには、次の手順に従います。音量アイコンを右クリックして、[デバイスの再生]を選択します。次に、空のスペースを右クリックして、[切断されたデバイスを表示]と[無効なデバイスを表示]を選択します。 「ヘッドフォン」を選択します 」をクリックし、「プロパティ」をクリックして、ヘッドフォンが有効になっていて、デフォルトとして設定されていることを確認します。
ヘッドフォンがPCで機能しないのはなぜですか?
ヘッドホンに問題がない場合は、コンピューターのドライバー、オペレーティングシステム、またはその他の設定に問題がある可能性があります。 サウンドエンハンスメントを確認する 。これを行うには、[サウンド設定]>[サウンド]>[拡張機能]タブに移動し、[すべての拡張機能を無効にする]をクリックします。 [プレビュー]を選択してヘッドフォンをテストします。
Windows 10でヘッドフォンジャックを修正するにはどうすればよいですか?
方法5。 Windows10オーディオトラブルシューターを実行する
- キーボードのWindows+Iキーを押して、設定アプリを開きます。 …
- [更新とセキュリティ]セクションをクリックします。
- 左側のメニューから[トラブルシューティング]を選択します。
- [Getupandrunning]カテゴリの[PlayingAudio]をクリックします。
- [トラブルシューティングの実行]ボタンをクリックします。
プラグを差し込んだときにヘッドホンが機能しないのはなぜですか?
スマートフォンがBluetooth経由で別のデバイスに接続されているかどうかを確認します。スマートフォンがワイヤレスヘッドホン、スピーカー、またはBluetooth経由でその他のデバイスとペアリングされている場合、ヘッドホンジャックが無効になっている可能性があります 。 …それが問題である場合は、電源を切り、ヘッドホンを接続して、問題が解決するかどうかを確認します。
ラップトップに接続したときにヘッドフォンが機能しないのはなぜですか?
方法は次のとおりです。コンピュータ画面の右下にあるサウンドアイコンを右クリックし、[サウンド]をクリックします。 [再生]タブをクリックし、ヘッドホンを取り外してから、ヘッドホンジャックに再度接続します ヘッドホン(または以下と同じスピーカー/ヘッドホン)がチェックされていることを確認し、[OK]をクリックします。
ヘッドフォンがZoomで機能しないのはなぜですか?
権限を確認してください
確認するには、AndroidまたはiPhoneの設定に移動し、[アプリ]、[ズーム]の順に移動します。アプリ情報の下に権限セクションが表示されます。 …他の録音または再生アプリを使用してヘッドホンをテストし、ヘッドホンに問題があるかどうかを確認してください。
-
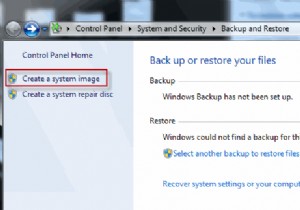 Windows7でバックアップシステムイメージを作成する方法
Windows7でバックアップシステムイメージを作成する方法脆弱なオペレーティングシステムは言うまでもなく、世界で最も高いビルでさえ、いつか崩壊するでしょう。問題は、システムがクラッシュしたときに、システムを再起動して実行するために必要なバックアップがありますか? Windows 7には、システムをイメージファイルに複製できるこの機能があり、災害が発生した場合にシステムをイメージファイルから復元できます。この記事では、Windows 7でシステムドライブのクローンを作成し、そこからシステムを復元する方法を紹介します。 システムのクローン作成 1. [スタート]メニューの検索ボックスに、「「バックアップと復元」」と入力します。 「Enter」を押し
-
 より高速なパフォーマンスのためにストレージを最適化するための5つのツール
より高速なパフォーマンスのためにストレージを最適化するための5つのツール動作の遅いコンピュータ(Windowsを使用)を修正するためのアドバイスを求めると、「ハードドライブを最適化する」という答えが得られます。 「。デフラグは、コンピューターを高速化するための唯一のソリューションではありませんが、ファイル構造を再編成し、ファイルへのアクセスを少し速くするための最も便利な修正の1つです。複雑に聞こえるかもしれませんが、これらのツールのいずれを使用しても、プロセスはポイントアンドクリックの問題です。 1。 Windowsディスクデフラグツール 他のソフトウェアをインストールせずに、Windowsシステムでハードドライブを最適化するには 1.「コントロールパネル」
-
 IBeesoftDBackupを使用してプロのようにバックアップを作成する
IBeesoftDBackupを使用してプロのようにバックアップを作成するデータのバックアップを作成することは、ハードディスクの障害、マルウェアの攻撃、強盗、および自然災害に対する保険です。市場には多くのソリューションがありますが、最適なソリューションは、複数のファイルタイプ、ファイルサイズ、ドライブ(外付けドライブを含む)、および完全バックアップ、増分バックアップ、差分バックアップなどのバックアップモードをサポートします。 iBeesoft DBackupは、シンプルな画像ファイルを使用した高速で直感的な転送メカニズムにより、バックアップを可能な限り簡単にします。ファイルだけでなく、ディスク、パーティション、およびオペレーティングシステム全体のデータバックアップ
