質問:BIOSチップをどのように再プログラムしますか?
BIOSチップはどのようにプログラムされていますか?
BIOSは、PCを起動できるマシンコードです。 PCが使用できる直接実行可能なコードです。 機械語またはアセンブリ言語コンパイラを使用してプログラムされ、EEPROM(電気的に消去可能なプログラム可能な読み取り専用メモリ)に記録されます マザーボードのチップセット上。
コンピューターのBIOSを再プログラムするにはどうすればよいですか?
WindowsPCでBIOS設定をリセットする方法
- 歯車のアイコンをクリックして、[スタート]メニューの[設定]タブに移動します。
- [更新とセキュリティ]オプションをクリックし、左側のサイドバーから[回復]を選択します。
- [詳細設定]見出しの下に[今すぐ再起動]オプションが表示されます。準備ができたら、これをクリックしてください。
BIOSチップをリセットするにはどうすればよいですか?
これを行うには、次の手順に従います。
- コンピュータを再起動します。
- 最初の画面で押す必要のあるキーに注意してください。このキーは、BIOSメニューまたは「セットアップ」ユーティリティを開きます。 …
- BIOS設定をリセットするオプションを見つけます。このオプションは通常、次のいずれかと呼ばれます。…
- これらの変更を保存します。
- BIOSを終了します。
BIOSチップとは何ですか?
BIOS(基本入出力システム)は、コンピュータのマイクロプロセッサが電源を入れた後にコンピュータシステムを起動するために使用するプログラムです。 。また、コンピューターのオペレーティングシステム(OS)と、ハードディスク、ビデオアダプター、キーボード、マウス、プリンターなどの接続デバイスとの間のデータフローも管理します。
BIOSの修正にはいくらかかりますか?
ノートパソコンのマザーボードの修理費用はRsから始まります。 899 –ルピー 4500 (高い側)。また、コストはマザーボードの問題によって異なります。
BIOSをデフォルト設定に設定するにはどうすればよいですか?
BIOSをデフォルト設定(BIOS)にリセットします
- BIOSセットアップユーティリティにアクセスします。 BIOSへのアクセスを参照してください。
- F9キーを押すと、工場出荷時のデフォルト設定が自動的に読み込まれます。 …
- [OK]を強調表示して変更を確認し、Enterキーを押します。 …
- 変更を保存してBIOSセットアップユーティリティを終了するには、F10キーを押します。
BIOSからWindows10をリセットできますか?
すべての基盤をカバーするためだけに:BIOSからWindowsを工場出荷時にリセットする方法はありません 。 BIOSの使用に関するガイドでは、BIOSをデフォルトのオプションにリセットする方法を示していますが、BIOS自体を工場出荷時にリセットすることはできません。
破損したBIOSを修正するにはどうすればよいですか?
これは、次の3つの方法のいずれかで実行できます。
- BIOSを起動し、工場出荷時の設定にリセットします。 BIOSを起動できる場合は、先に進んでください。 …
- マザーボードからCMOSバッテリーを取り外します。コンピュータのプラグを抜き、コンピュータのケースを開いてマザーボードにアクセスします。 …
- ジャンパーをリセットします。
UEFIモードとは何ですか?
Unified Extensible Firmware Interface(UEFI)は、オペレーティングシステムとプラットフォームファームウェア間のソフトウェアインターフェイスを定義する、公開されている仕様です。 。 …UEFIは、オペレーティングシステムがインストールされていなくても、コンピューターのリモート診断と修復をサポートできます。
モニターなしでBIOSをリセットするにはどうすればよいですか?
チャンピオン。これを行う簡単な方法は、使用しているマザーボードに関係なく機能します。電源装置のスイッチをオフ(0)に切り替え、マザーボードの銀色のボタン電池を30秒間取り外し、元に戻します 、電源をオンに戻し、起動すると、工場出荷時のデフォルトにリセットされます。
コンピューターのマザーボードのBIOSアップデートを探す場所はどこですか?
このツールにアクセスするには、[実行]ボックスを開き、msinfo32と入力します。スタートメニューの検索バーにmsinfo32と入力するか、システム情報を検索します。 BIOS情報はプロセッサ情報のすぐ下になります 。
AMI BIOSビープコードとは何ですか?
AMIBIOS。 1ビープ音:DRAMリフレッシュの失敗 。 2回のビープ音:パリティ回路の障害。ビープ音3回:ベース64KRAMの障害。 4回のビープ音:システムタイマーの障害。
マザーボードに2つのBIOSチップがあるのはなぜですか?
2つあると、一方が他方を再フラッシュしたり、代替として動作したりすることができます 。 BIOSの設定変更に多くの時間を費やす極端なオーバークロッカーのための安全機能。 EEPROMチップには非常に多くの読み取り/書き込みしかありません。 BIOSのほとんどの変更には、再起動が必要です。
-
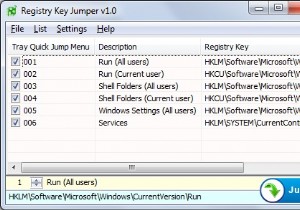 レジストリキージャンパー:レジストリにアクセスする簡単な方法
レジストリキージャンパー:レジストリにアクセスする簡単な方法レジストリキージャンパーを使用すると、ユーザーはレジストリメニューを手動でナビゲートしなくても、特定のレジストリキーに簡単に「ジャンプ」できます。これは、レジストリ値を変更することを恐れている人々にとって非常に役立ちます。 開始するには、アプリケーションをダウンロードして実行するだけです。アプリケーションはポータブルなので、インストールする必要はありません。ファイルの内容をダウンロードして解凍するだけです。アーカイブの内容を抽出したら、システムアーキテクチャに応じて、32ビットまたは64ビットのEXEファイルを実行できます。アプリケーションでは、リストにいくつかのレジストリキーが表示さ
-
 PDF Split&Mergeを使用してWindowsでPDFを簡単に分割およびマージ
PDF Split&Mergeを使用してWindowsでPDFを簡単に分割およびマージPDFドキュメントを分割してマージする理由はたくさんあります。マージするPDFドキュメントが多くの部分に分割されている場合や、ドキュメントの一部を分割して共有したい場合は、友達や家族に何を探してどこに行けばよいかを説明する必要がありません。長いメールを見てください。要件が何であれ、IcecreamアプリのPDF Split and Mergeソフトウェアは、要件に応じてPDFドキュメントを分割およびマージするのに役立ちます。 注 :同じPDF分割およびマージ機能を探しているLinuxユーザーは、PDFシャッフラーをチェックアウトできます IcecreamPDFの分割とマージとは Icecr
-
 Windows8アプリが外部ドライブ上のファイルにアクセスできるようにする方法
Windows8アプリが外部ドライブ上のファイルにアクセスできるようにする方法Windows 8の最新のアプリを実行している場合、Windows8アプリは外部ドライブ上のファイルにアクセスできないことがわかります。 Microsoftがアプリにこのような制限を課している理由は不明ですが、Windows 8をだまして、外部ドライブが実際にはWindowsライブラリであると思わせることで、この問題を簡単に回避できます。 外付けドライブにフォルダを作成する 外付けドライブを接続します。 SDカード、USBドライブ、さらにはポータブルハードディスクの場合もあります。 Windowsエクスプローラーを開き、マイコンピューターから外付けドライブにアクセスします。 ライブラ
