AndroidをスマートTVに接続できますか?
いくつかの方法でAndroid携帯電話またはタブレットをテレビに接続できます。 HDMIアダプターを使用すると、Android画面の正確なコンテンツをテレビに表示できます。一部のアプリやデバイスは、携帯電話からテレビに動画や写真をワイヤレスで送信できる「キャスト」もサポートしています。
AndroidをスマートTVにミラーリングするにはどうすればよいですか?
Androidをテレビに接続してミラーリングする方法
- 携帯電話、テレビ、またはブリッジデバイス(メディアストリーマー)の[設定]に移動します。 …
- 電話とテレビで画面ミラーリングを有効にします。 …
- TVまたはブリッジデバイスを検索します。 …
- Androidスマートフォンまたはタブレットと、テレビまたはブリッジデバイスがお互いを見つけて認識した後、接続手順を開始します。
Androidをテレビに表示するにはどうすればよいですか?
ステップ2。 Androidデバイスから画面をキャストする
- 携帯電話またはタブレットがChromecastデバイスと同じWi-Fiネットワーク上にあることを確認してください。
- GoogleHomeアプリを開きます。
- 画面をキャストするデバイスをタップします。
- [画面をキャスト]をタップします。画面をキャストします。
Androidをケーブルでテレビにミラーリングするにはどうすればよいですか?
HDMIアダプターまたはケーブルを使用できます 携帯電話をテレビに接続し、画面のコンテンツをミラーリングします。 USB-HDMIアダプターは、アダプターを携帯電話に接続し、HDMIケーブルを接続するだけでテレビに接続し、携帯電話から視聴できるため、最も簡単なオプションです。
Samsungスマートフォンをスマートテレビに接続するにはどうすればよいですか?
Samsungスマートフォンの画面をテレビで表示するにはどうすればよいですか?
- 1画面の上部からプルダウンして、クイック設定を表示します。
- 2ScreenMirroringまたはSmartViewまたはQuickConnectをタップします。
- 3接続するテレビをタップします。
- 4セキュリティ機能として、PINが画面に表示される場合があります。
HDMIなしでAndroidスマートフォンをテレビに接続するにはどうすればよいですか?
GoogleHomeアプリをダウンロードする お使いの携帯電話にインストールしてください。アプリを開き、ネットワーク上のデバイスのリストからChromecastデバイスを選択します。画面の下部にある[マイスクリーンをキャスト]オプションをクリックします。見たい映画を携帯電話で開くと、テレビに映し出されます。
電話をスマートテレビに接続するためにWiFiが必要ですか?
したがって、スマートフォンの画面をスマートテレビにミラーリングするためにWi-Fiやインターネット接続は必要ありません 。 (MiracastはAndroidのみをサポートし、Appleデバイスはサポートしません。)…ただし、一般的に、Wi-Fi接続を使用すると、デバイスを正常にスクリーンミラーリングして、より良いエクスペリエンスを得ることができます。
電話をテレビにワイヤレスで接続するにはどうすればよいですか?
テレビのメニューに移動し、[ネットワーク]を選択して、画面ミラーリングを検索します テレビがミラーリング機能をサポートしているかどうかを確認します。または、Androidスマートフォンの設定シェードをプルダウンし、画面ミラーリングまたはスマートビューを確認して、スマートTVに接続し、スマートフォンの画面をキャストします。
スマートテレビでスマートフォンのデータを使用できますか?
ほぼすべてのスマートフォンとタブレットは、USBケーブルを使用してテレビのHDMIポートに接続できます USB-C用のこの6フィートのデータケーブルのように。接続すると、写真のチェック、ビデオの視聴、Webサーフィン、アプリの使用、ゲームのプレイなど、スマートフォンのディスプレイをテレビに投影できます。
-
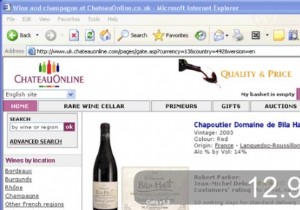 Calq:すぐに使えるクイック電卓
Calq:すぐに使えるクイック電卓他の人がどのように働いているかはわかりませんが、私は常に迅速な計算を行う必要があるような人です。単純な「変更はいくらですか」または「すべてにいくら支払う必要がありますか」から「このUSD(米ドル)にいくらIDR(インドネシアルピア-私の国の通貨)を支払う必要があるか」のようなものまで。私は携帯電話に電卓アプリを持っていて、外出中に数える必要があるすべてのものを持っています。しかし、私のコンピューターの前– MacまたはWindowsでは、Calqを使用しています。 余分なベルやホイッスルを備えた電卓アプリケーションはすでに多すぎます。なぜこれを選ぶのですか? ええと、それは速くて、かわいく
-
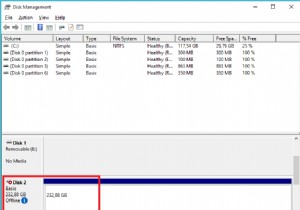 Windowsでディスク署名の衝突エラーを修正する方法
Windowsでディスク署名の衝突エラーを修正する方法ディスク署名は、HDD署名、ディスク識別子、一意の識別子(UID)、および障害耐性署名とも呼ばれます。これは、MBR(マスターブートレコード)の一部として保存される一意の識別子です。これらは、ストレージデバイスを識別および区別するためにオペレーティングシステムによって使用されます。通常、8文字の英数字で構成されます。 ディスク衝突とは何ですか? ディスクの衝突は、オペレーティングシステム(Windows)が同じ署名を持つ2つのディスクがあることを検出したときに発生します。衝突が発生したときに、Windowsが常にユーザーにプロンプトを表示するとは限りません。以前のバージョンのWindow
-
 コンピュータへの損傷を防ぐために、問題が検出され、Windowsがシャットダウンされました
コンピュータへの損傷を防ぐために、問題が検出され、WindowsがシャットダウンされましたWindows XP Service Pack 3をインストールしてコンピュータを再起動すると、次のエラーが発生する場合があります。 A problem has been detected and Windows has been shut down to prevent damage to your computer. エラーに伴う技術コードの一部は次のとおりです。OX0000007E(0XC00007D、0XF7C6B8EA、0XF7C6B7F4 – 0XF7CBBYF0)。セーフモードで起動すると、 MUP.SYSのときに起動プロセスが停止することに気付きました。 ドライバーが読み込ま
