表示ウィンドウ7を拡張できないのはなぜですか?
Windows 7が2台目のモニターを検出しない場合は、2台目のモニターがディスプレイ設定で有効になっていないことが原因である可能性があります。 …3)[大きいアイコンで表示]を選択する場合は、[表示]をクリックします。 4)[解像度の調整]をクリックします。 5)[マルチディスプレイ]セクションで、[これらのディスプレイを拡張する]を選択します。
Windows 7で拡張モニターを有効にするにはどうすればよいですか?
Windows 7
- デスクトップの何もない領域を右クリックします。
- 画面の解像度を選択します。
- [複数のディスプレイ]ドロップダウンリストをクリックし、[これらのディスプレイを複製する]または[これらのディスプレイを拡張する]を選択します。
ディスプレイを別のモニターに拡張できないのはなぜですか?
画面解像度を開きます [スタート]ボタンをクリックし、[コントロールパネル]をクリックしてから、[外観とカスタマイズ]で[画面の解像度の調整]をクリックします。 b。 [複数のディスプレイ]の横にあるドロップダウンリストをクリックし、[これらのディスプレイを拡張する]をクリックして、[OK]をクリックします。
Windows 7に2台目のモニターを認識させるにはどうすればよいですか?
コントロールパネルをもう一度起動し、[ハードウェアとサウンド]> [ディスプレイ]を選択してから、[外部ディスプレイに接続]を選択します。 2台目のモニターを接続します。モニター画面の上部にデュアルモニターディスプレイが表示されない場合は、[検出]をクリックします 」または、モニターが正しく接続されていることを確認してください。
これらのディスプレイを拡張しても機能しないのはなぜですか?
外部モニターをセットアップしようとしても機能しない場合は、Windowsロゴキー+Pを押して、[拡張]オプションが選択されていることを確認してください 。 [拡張]オプションが選択されている場合は、次のトラブルシューティングのヒントを試してください。
Windows 7はデュアルモニターをサポートしていますか?
Windows 7は、複数のモニターでの作業をこれまでになく簡単にします 。以前のバージョンのWindowsでは複数のモニターを使用できますが、Windows 7では、各モニターのアイテムの解像度、向き、外観を変更することで、実際に表示を制御できます。
ディスプレイ設定が保存されないのはなぜですか?
この表示設定を保存できないというエラーは、間違ったグラフィックドライバを使用しているか、古くなっている場合に発生する可能性があります 。したがって、グラフィックドライバを更新して、問題が解決するかどうかを確認する必要があります。ドライバーを手動で更新する時間、忍耐力、スキルがない場合は、DriverEasyを使用して自動的に更新できます。
デュアルモニターを個別に動作させるにはどうすればよいですか?
Windows10でデュアルモニターをセットアップする
- [スタート]>[設定]>[システム]>[表示]を選択します。 …
- [マルチディスプレイ]セクションで、リストからオプションを選択して、デスクトップが画面全体にどのように表示されるかを決定します。
- ディスプレイに表示するものを選択したら、[変更を保持]を選択します。
モニターがHDMIを認識しないのはなぜですか?
解決策2:HDMI接続設定を有効にする
Androidフォンまたはタブレットをテレビに接続する場合は、デバイスでHDMI接続設定が有効になっていることを確認してください。これを行うには、[設定]>[エントリの表示]>[HDMI接続]に移動します 。 HDMI接続設定が無効になっている場合は、有効にします。
表示が検出されない問題を修正するにはどうすればよいですか?
バグのある、古い、または破損したグラフィックスドライバーが、Windows10が2台目のPCモニターを検出しない主な理由の1つである可能性があります。この問題を解決するには、ドライバーを更新、再インストール、またはロールバックします。 以前のバージョンに変更して、コンピューターと2台目のモニター間の接続を修正および復元します。
Windows 7でHDMIを有効にするにはどうすればよいですか?
画面の右下にある[開始]をクリックします。右側のメニューからコントロールパネルに移動して選択します。サウンドアイコンまで下にスクロールし、ダブルクリックして設定を表示します。 HDMI出力デバイスを右クリック [デフォルトとして設定]を選択します。
2台目のモニターが機能しない問題を修正するにはどうすればよいですか?
ハードウェアのトラブルシューティングを介して外部モニター接続の問題を修正する方法
- モニターが電源に接続されていることを確認します。
- モニターがオンになっていることを確認します。
- コンピュータの電源をオフにしてからオンにして、接続を更新します。
- モニターの組み込みコントロールを使用して、正しい入力ポートを選択します。
-
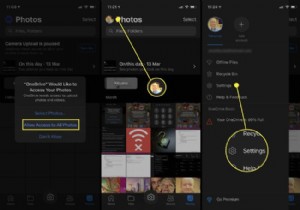 iPhoneからWindows10に写真をインポートする方法
iPhoneからWindows10に写真をインポートする方法この記事では、クラウドストレージサービス、Windows 10 Photosアプリ、ファイルエクスプローラー、および電子メールとメッセージングアプリを使用してiPhoneからPCに写真をインポートする最も簡単な方法を示します。もちろん、iPhoneからMacに写真を転送することもできます。 OneDriveを使用してiPhoneからPCに写真をインポートする方法 iPhoneからコンピューターに写真をダウンロードする最も簡単な方法は、MicrosoftのOneDriveなどのクラウドサービスを使用することです。初期設定後、この方法により、iPhoneはすべてのiPhoneの写真とビデオをWi
-
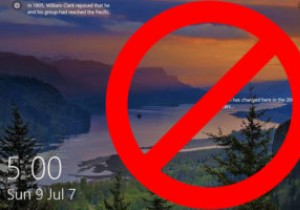 Windows10でログイン画面をスキップする方法
Windows10でログイン画面をスキップする方法ログイン画面はセキュリティに役立ちます。ほとんどの場合、他のユーザーがWindowsに簡単にログインできないように、セキュリティをさらに強化する必要があります。ただし、他の人がPCにアクセスしないことがわかっていて、その電源ボタンを押してWindows 10を直接起動できるようにしたい場合は、Windows10でそのログイン画面をスキップすることができます。 。 方法は次のとおりです。 これを機能させるには、メールアドレスにリンクされているMicrosoftアカウントではなく、ローカルのWindows10アカウントを使用する必要があります。これを確実に行うには、[スタート]をクリックし、[
-
 WindowsでESDファイルをISOに変換する方法
WindowsでESDファイルをISOに変換する方法Microsoftは、ESD(Electronic Software Download)イメージファイル形式を使用して、Windowsのアップグレード、更新、およびその他のコンポーネントを提供しています。たとえば、Microsoftは、開発者が最新のWindows10ビルドをESD形式でダウンロードできるようにします。その後、開発者はそれらを使用してWindowsをインストールまたはアップグレードできます。 ESD画像ファイルは非常に圧縮され暗号化されています。そのため、それらを開いたり、通常のISOファイルとして使用したりすることはできません。何かをする前に、コンテンツを復号化して抽出する必
