あなたは尋ねました:Google ChromeWindows10でAdobeFlashPlayerを有効にするにはどうすればよいですか?
GoogleChromeでAdobeFlashPlayerを有効にする方法。 Google Chromeブラウザを開き、アドレスバーにchrome:// settings / contentと入力して、Enterキーを押します。コンテンツ設定画面で、Flashプレーヤーの設定を見つけます。 [サイトにFlashの実行を許可する]を選択し、[完了]をクリックして変更を保存します。
ChromeでAdobeFlashPlayerを有効にするにはどうすればよいですか?
Google ChromeでFlashを有効にする方法:
- Flashを有効にするWebサイトを開きます。
- 情報アイコンまたはロックアイコンをクリックします。左上のウェブサイトのアドレスバーにあります。 …
- 表示されるメニューから、[Flash]の横にある[許可]を選択します。
- [設定]ウィンドウを閉じます。
ChromeでFlashを有効にできないのはなぜですか?
Chromeユーザーの場合は、ブラウザでFlashがデフォルトでブロックされていることに気付いたと思います。 Googleは、Flashに固有の主要なセキュリティ上の欠陥があるため、 Flashを好みません。したがって、Flashを使用しないように強制するためにあらゆる力を尽くします。 。
Windows 10でFlashを有効にするにはどうすればよいですか?
オンにするには、まずブラウザのウィンドウの右上隅にある3つのドットで表される[設定など]ボタンをクリックまたはタップします。次に、開いたメニューで[設定]に移動します。左側のサイドバーで[詳細設定]を選択し、「AdobeFlashPlayerを使用する」スイッチを有効にします 右側にあります。
ChromeでAdobeFlashPlayerのブロックを解除するにはどうすればよいですか?
Chromeでメニューを開き、[設定]を選択し、ページの一番下までスクロールしてを選択します。 [プライバシーとセキュリティ]セクションからサイト設定を展開します。権限のリストに表示されます。 chromeの最近の更新では、デフォルトで「ブロック」に設定されていました。 「ブロックされている場合は、クリックしてフラッシュコンテンツを再度有効にします。
最新バージョンのFlashPlayerをGoogleChromeにインストールするにはどうすればよいですか?
GoogleChromeでFlashPlayerを更新する方法
- adobe.com/go/chromeにアクセスします。
- コンピュータのオペレーティングシステムとバージョンを選択します。この場合、Chromeを使用しているため、バージョンは「PPAPI」というラベルの付いたものになります。 …
- [今すぐダウンロード]をクリックし、ダウンロードしたファイルの手順に従ってFlashを再インストールします。
Chromeを更新する必要がありますか?
お使いのデバイスは、Chromeブラウザがすでに組み込まれているChromeOSで実行されます。 手動でインストールまたは更新する必要はありません —自動更新を使用すると、常に最新バージョンを入手できます。自動更新の詳細をご覧ください。
Chrome版FlashPlayerの代わりに何を使用できますか?
そのため、Chrome、Explorer、その他のブラウザでFlashに別れを告げている間、アプリケーションを HTML5、WebGL、WebAssembly、Ruffleなどの代替手段に変換できます。 。
2020年以降にFlashをサポートするブラウザはありますか?
AdobeFlashは技術的に廃止されました 、アドビは2020年12月30日に開発を停止しました。これは、Chrome、Edge、Safari、Firefoxなどの主要なブラウザのいずれもこれ以上サポートしていないことを意味します。
ChromeでFlashが有効になっているかどうかを確認するにはどうすればよいですか?
ChromeでFlashが有効になっているサイトを確認する方法。 Flashを有効にしているサイトについて知りたい場合は、コンテンツ/Flashメニューから簡単に確認できます。 chrome:// settings / content / flashに移動し、一番下までスクロールします 。 Flashを有効にした各サイトのリストが表示されます。
Adobe Flash Playerのバージョンを確認するにはどうすればよいですか?
方法1:[スタート]>[設定]>[コントロールパネル]>[プログラム]>[プログラムと機能]を開く 、Adobe Flash Playerを選択すると、FlashPlayerの製品バージョンが下部に表示されます。
Windows 10でFlashPlayerが必要ですか?
Microsoftは12月にFlashPlayerのサポートを終了しました 。今後のWindows10アップデートでは、ソフトウェアがデバイスから完全に削除されます。新しいWindows10アップデートでは、Adobe Flash Playerが完全に削除され、サポートが終了しました。 Microsoftはついに12月にAdobeFlashPlayerのサポートを終了しました。
-
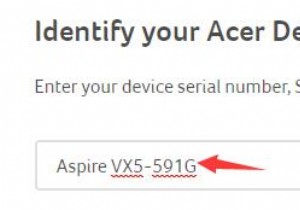 Windows10用のAcerドライバーをダウンロードする2つの方法
Windows10用のAcerドライバーをダウンロードする2つの方法AcerAspireやAcerTravelMateなどのAcerラップトップ、デスクトップをより有効に活用するには、特に Windows10アップグレードの後に、Windows10用の最新のAcerドライバーをダウンロードして更新することをお勧めします。 。 Acerマウス、キーボード、スキャナー、ネットワークドライバーなどのダウンロードを支援するために、この投稿では、Acer Windows10ドライバーをダウンロードして更新する2つの方法を紹介します。 つまり、手動および自動で、必要な最新のAcerドライバーを入手します。 方法: 1:Acerドライバーを手動でダウンロードする
-
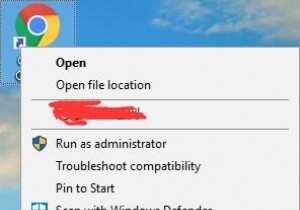 Windows10のタスクバーにショートカットまたはフォルダーを追加する方法
Windows10のタスクバーにショートカットまたはフォルダーを追加する方法ショートカット、ファイル、またはプログラムがデスクトップのタスクバーにある場合、最もよく使用されるアプリを実行すると非常に便利になるのが常識です。アプリ、プログラム、またはファイルを使用するときはいつでも、タスクバーをクリックして、好きなように開いて使用することができます。 ただし、ショートカットの追加とは異なり、ファイルなどの非アプリケーションをWindows 10のタスクバーに移動する場合は、アプリケーションのショートカットを追加する場合とは異なる操作を行うことができます。 ただし、タスクバーのショートカットによってもたらされる利便性に基づいて、タスクバーへのショートカットの移動を遅滞
-
 Windows10でアラームとタイマーを設定する方法
Windows10でアラームとタイマーを設定する方法重要な出来事を忘れがちなほどコンピューターを使っていますか?予定に遅れたり、テレビ番組を見逃したり、「30分以内に」それを1つ忘れたりした場合は、PCまたはラップトップに警告を表示させてみませんか。 Windowsには長い間、しっかりしたタイマーとアラームアプリがありましたが、ユーザーには見落とされがちです。 Windows 10では、Cortanaとそのより高度なスタートメニューのおかげで、タイマーの開始がはるかに簡単になりました。 Windows 10でアラームまたはタイマーを設定するための最良の方法が必要な場合は、以下に示す次の方法に従ってください。 最速の方法:Cortanaを使用して
