Android AutoでBluetoothをオンにする必要がありますか?
重要:スマートフォンを車に初めて接続するときは、Bluetoothを介してスマートフォンと車をペアリングする必要があります。最良の結果を得るには、セットアップ中にBluetooth、Wi-Fi、および位置情報サービスをオンにしておいてください。車が駐車中(P)にあることを確認し、ドライブを開始する前にAndroidAutoをセットアップする時間を確保してください。
Android AutoにはBluetoothが必要ですか?
しかし、多くの人にとって混乱を招くことがあるのは、有線接続を使用しているにもかかわらず、AndroidAutoを実行するにはBluetoothが必要であるということです。 。つまり、USBケーブルを使用して車の画面でAndroid Autoを実行している場合でも、デバイスはBluetoothを介して車のヘッドユニットとペアリングする必要があります。
Android AutoでBluetoothが必要なのはなぜですか?
A:Androidメーカーは、さまざまなBluetooth標準とハードウェアSoC(システムオンチップ)を実装しています。 Android Autoは車両内で確実に動作する必要があるため、標準は音声通話用にBluetoothHFP経由で接続することです 。
Android Autoをワイヤレスで使用できますか?
ワイヤレスAndroidAutoは、5GHzWi-Fi接続を介して機能します また、5GHz周波数でWi-Fi Directをサポートするには、車のヘッドユニットとスマートフォンの両方が必要です。 …スマートフォンや車がワイヤレスAndroidAutoと互換性がない場合は、有線接続で実行する必要があります。
Android AutoとBluetoothの違いは何ですか?
2016年の初めにGoogleが発表したように、AndroidAutoは携帯電話にも採用されています。 …USB経由でスマートフォンを車に接続します 、および電話は、USBとBluetoothを介してAutoと同時に通信します。これは、実行内容によって異なります。たとえば、USB経由で音楽を再生しますが、Bluetooth経由で電話をかけます。
Android Autoは取得する価値がありますか?
Android Autoの最大の利点は、アプリ(およびナビゲーションマップ)が定期的に更新され、新しい開発やデータを取り入れることです。 。真新しい道路でさえマッピングに含まれており、Wazeなどのアプリはスピードトラップや穴を警告することさえできます。
Android Autoは大量のデータを使用しますか?
AndroidAutoは一部のデータを消費します 現在の気温や提案されたルーティングなどの情報をホーム画面から取り込みます。また、0.01メガバイトを意味する場合もあります。音楽のストリーミングやナビゲーションに使用するアプリケーションは、携帯電話のデータ消費の大部分を見つける場所です。
Android AutoにはUSBケーブルが必要ですか?
はい 、AndroidAuto™を使用するには、サポートされているUSBケーブルを使用してAndroidスマートフォンを車両のUSBメディアポートに接続する必要があります。
Android AutoはUSBでのみ機能しますか?
はい、USBケーブルなしでAndroidAutoを使用できます 、AndroidAutoアプリにあるワイヤレスモードを有効にします。
Androidの設定を確認してください。 セキュリティとプライバシー–>許可–>方向転換 Bluetoothをオンにします。有効にしておくアプリを確認してください。
Googleマップを車の画面に表示するにはどうすればよいですか?
車の画面でAndroidAutoを使用している場合は、入力するまで目的地を入力できません。
- アプリランチャー「Googleマップ」をタップします。
- 車の画面またはモバイルデバイスでキーボードを開くには、画面の上部にある検索フィールドを選択します。
- 目的地を入力してください。
-
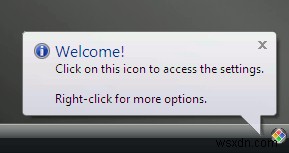 Macomfortを使用してWindowsでMacOSXの機能を取得する
Macomfortを使用してWindowsでMacOSXの機能を取得するキャビンに洗練されたPCがあり、すべてを知っていると思う時代は終わりました。今日、ますます多くの人々がLinux、Mac OS X、ChromeOSなどのさまざまなオペレーティングシステムを試しています。しかし、それに直面しましょう。新品のMacを購入するのは、それほど安くはないので、みんなのお茶ではありません。 Linuxでは、実際にUbuntuをMac OS Xに変換できます。Windowsユーザーの場合は、MaComfortという小さなアプリケーションを使用してMacのような機能をWindowsに導入することもできます。このソフトウェアは、WindowsキーをMacコマンドと一致するよう
-
 「WindowsBlue」を覗いてみましょう。新しいWindows8アップデートに期待すること
「WindowsBlue」を覗いてみましょう。新しいWindows8アップデートに期待することMicrosoftは、Windows8Blueと呼ばれるWindows8のインターフェイスを大幅に更新することを決定しました。アップデートを見た後、Windowsはデスクトップの相互作用を強化する方向に向かっているのではなく、市場で予想されるモバイルデバイスによる乗っ取りに向かっているように見えます。 Microsoftがモバイルの筋を曲げているかどうかにかかわらず、Blueアップデートの影響を受ける方法と、どのような新機能を使用するかを知っておくことが重要です。見てみましょう! 概要 新しいWindows8の機能には、新しいモダンアプリのタイルサイズ、新しいナビゲーション機能、モダンイン
-
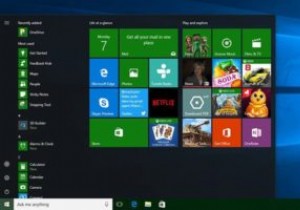 Windows10のタスクバーでのみアクセントカラーを適用する方法
Windows10のタスクバーでのみアクセントカラーを適用する方法Windows 10で改善された点はたくさんあり、パーソナライズオプションもその1つです。たとえば、独自のロック画面の壁紙を設定したり、明るいモードと暗いモードを切り替えたり、スタートメニュー、タスクバー、タイトルバーなどのアクセントカラーを設定したりできます。 Windows 10では、アクセントカラーを設定しようとすると、そのカラーがタスクバー、[スタート]メニュー、およびアクションセンターに自動的に適用されます。設定アプリには、各要素に個別に色を設定するオプションはありません。ただし、タスクバーにアクセントカラーを適用したいだけの場合は、簡単なレジストリ編集でそれを行うことができます。
