よくある質問:Windows 10でアシスタントが実行されないようにするにはどうすればよいですか?
Windows 10 Update Assistantの実行を停止するにはどうすればよいですか?
ステップ1:「Windows + R」キーを同時に押して、実行ボックスを開きます。次に、「appwiz。」と入力します。 cpl ダイアログで」をクリックし、[OK]をクリックして[プログラムと機能]ウィンドウを開きます。ステップ2:Windows 10 Update Assistantを右クリックし、[アンインストール]を選択して削除します。
Microsoftアシスタントを無効にするにはどうすればよいですか?
セッション全体でOfficeアシスタントを非表示にする
Officeアシスタントの文字をクリックして、アシスタントバルーンを表示します。 [オプション]をクリックして、変更できるすべてのオプションを表示します。 Use theOfficeAssistantからチェックを外します。 [OK]をクリックして、Officeを再度開くまでアシスタントを無効にします。
Windows 10upgraderappを無効にするにはどうすればよいですか?
[タスクスケジューラ]>[タスクスケジューラライブラリ]>[Microsoft]>[Windows]>[WindowsUpdate]に移動します 自動アプリ更新、スケジュールされた開始、sih、sihboot、およびそれらのすべてのトリガーを無効にします。以下のスクリーンショットを参照してください。終わり! *Windows10UpgraderApp.exeファイルは自分で作成できます。
Windows 10 Update Assistantを削除しても大丈夫ですか?
つまり、はい、[設定]>[アプリ]>[アプリと機能]でUpdateAssistantをアンインストールする権利があります 。これ以上、または実際には必要ありません。
Windows 10 Updateアシスタントはウイルスですか?
Microsoftは、アシスタントプログラム自体がWindowsのアップデートではないことを発見しました。 、対処するにはアップグレードが必要な脆弱性が含まれています。問題が自動的に修正されない場合、Windows 10を実行しているユーザーは、Windows 10UpdateAssistantへのアップグレードを手動で実行する必要がある場合があります。
Windows Updateアシスタントをアンインストールするとどうなりますか?
アンインストール後、Cドライブ内のファイルとフォルダを削除する必要があります。または、次にデバイスを再起動したときに自動的に再インストールされます。通常、Windows 10 Update Assistantフォルダーは次の場所にあります:このPC>Cドライブ>Windows10Upgrade 。
Cortanaを無効にするとどうなりますか?
CortanaはWindows10およびWindowsSearchと緊密に統合されているため、Cortanaを無効にすると、Windowsの一部の機能が失われます。ファイルを介したパーソナライズされたニュース、リマインダー、自然言語検索 。ただし、標準のファイル検索は引き続き正常に機能します。
Cortanaをアンインストールしても大丈夫ですか?
PCを最大限に最適化しようとするユーザーは、Cortanaをアンインストールする方法を探すことがよくあります。 Cortanaを完全にアンインストールすることは非常に危険である限り、Cortanaを完全に削除するのではなく、無効にすることをお勧めします。その上、Microsoftは公式の可能性を提供していません これを行うには。
Office Assistantに退席するように指示するにはどうすればよいですか?
Office Assistantを非表示、表示、またはオフにする
セッション全体でOfficeアシスタントをオフにするには:Officeアシスタントをクリックしてアシスタントバルーンを表示します 。 [オプション]ボタンをクリックし、[オプション]タブで[Officeアシスタントを使用する]チェックボックスをオフにします。 [OK]をクリックします。
Windows Updateを完全に削除するにはどうすればよいですか?
PCから特定のWindowsUpdateを完全に削除する
- 左下の[スタート]メニューの[Windows]ボタンをクリックします。
- コントロールパネルを選択します。
- WindowsUpdateをクリックします。
- 次に設定を変更します。
- 重要な更新の下で、[更新をダウンロードしますが、インストールするかどうかを選択させてください]を選択します。
Windows 10 Updateアシスタントが必要なのはなぜですか?
Windows 10 Update Assistantは、ユーザーが見逃したり、適用しないことを選択したりする可能性のある最新のMicrosoftWindowsアップデートを確実に展開することを目的としています 、脆弱性につながる可能性があります。デスクトップユーザーにまだ追加していない更新を通知するプッシュ通知を提供します。
-
 機内モードエラーでスタックしたWindows10を修正する方法
機内モードエラーでスタックしたWindows10を修正する方法携帯電話の機内モードと同じように、WindowsPCとラップトップにも同様のオプションがあります。機内モードを有効にすると、PCは、Wi-Fi、Bluetooth、LAN、モバイルデータなど、あらゆる形態のネットワーク接続を停止して、機内のナビゲーション機器への干渉を防ぎます。最近、いくつかのWindows 10ユーザーが、機内モードでスタックしていて、機内モードをオフにできないと報告しています。これは、Wi-FiやBluetoothなどに接続できないことを意味します。同じ問題が発生している場合は、Windows10で飛行機モードを無効にする方法をいくつか紹介します。 Windows10が機内
-
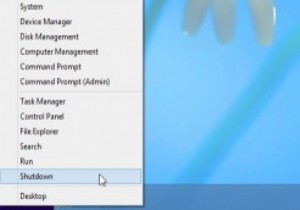 タスクバーのコンテキストメニューにシャットダウンと再起動のオプションを追加する方法[Windows8]
タスクバーのコンテキストメニューにシャットダウンと再起動のオプションを追加する方法[Windows8]Microsoftには、Windows8に言及されていない機能を追加する習慣があるようです。たとえば、画面の左下隅を右クリックして、タスクマネージャやコントロールパネルなどの場所に移動するコンテキストメニューを表示できます。これは、特にこれらの場所に到達するために実行する必要のある回避策を考慮すると便利です。ただし、コンピュータをシャットダウンしたり、そこで再起動したりするオプションはありません。通常、電源オプションの下にあるチャームバーを使用してこれを行うため、非常にイライラする可能性があります。これを考慮して、これらのオプションをタスクバーのコンテキストメニューに追加する方法を紹介するとき
-
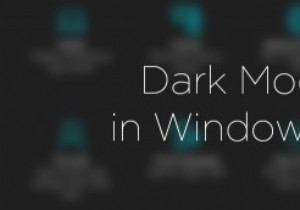 Windows10でダークモードを有効にする方法
Windows10でダークモードを有効にする方法Windows 10では、オペレーティングシステムの外観が、灰色の背景や白いタイトルバーなどでかなり変更されています。明るい配色では、Windows 10は、最新のアプリや設定パネルでは最小限に見えます。これはすべて問題ありませんが、配色が目に対して明るすぎると思われる場合、またはWindowsの暗い面を見たいだけの場合は、実際にWindows10でダークモードを有効にできます。 ダークモードを簡単に有効にする方法は次のとおりです。 注: Windowsレジストリをいじくり回すので、適切なバックアップがあることを確認してください。 Windows10でダークモードを有効にする 先に進む前
