すべてのネットワークドライブを再接続できませんでしたWindows7の遅延?
開始>実行>「gpedit」と入力します。 msc」(引用符なし)をクリックして[OK]をクリックします。 [ローカルコンピューターポリシー]>[コンピューターの構成]>[管理用テンプレート]>[システム]>[ログオン]>コンピューターの起動時に常にネットワークを待機し、ログオンを[有効]に設定してから再起動します。これも私にとってはうまくいきました。
Windows 7でネットワークドライブに再接続するにはどうすればよいですか?
ネットワークドライブのマッピング– Windows 7
- [スタート]メニューで、[コンピューター]をクリックします。
- 次のウィンドウで、[ネットワークドライブのマップ]をクリックします。
- [フォルダ]ボックスに、サーバーへのパスを入力します。 …
- [さまざまな資格情報を使用して接続]をクリックし、[完了]をクリックします。
- [ユーザー名]ボックスに、ドメインのメールログインを入力します。
起動時にすべてのネットワークドライブに接続できなかったのをどのように停止しますか?
無効にするには、Windows10ですべてのネットワークドライブ通知を再接続できませんでした
- レジストリエディタアプリを開きます。
- 次のレジストリキーに移動します。 …
- 右側で、新しい32ビットDWORD値RestoreConnectionを変更または作成します。 …
- 通知メッセージを無効にするには、値データを0のままにします。
9日。 2019г。
すべてのネットワークデバイスを再接続できませんか?
[コンピューターの構成]、[管理用テンプレートシステム]の順にアクセスし、[ログオン]をクリックします。次に、[コンピューターの起動時にネットワークを常に待機する]と[ログオングループポリシー]フィールドを有効にします。これらの新しい設定を適用し、オプションを保存します。最後にWindows10システムを再起動します。
ネットワークドライブに接続できないのはなぜですか?
これは多くの場合、コンピューターのネットワークと共有センターの設定が間違っていることが原因です。この問題を解決するには、[コントロールパネル]>[ネットワークとインターネット]>[ネットワークと共有センター]>[共有の詳細設定]に移動します。
ネットワーク接続を復元するにはどうすればよいですか?
Androidデバイスでネットワーク設定をリセットする方法
- Androidで設定アプリを開きます。
- 使用しているデバイスに応じて、[一般管理]または[システム]までスクロールしてタップします。
- 「リセット」または「リセットオプション」のいずれかをタップします。
- 「ネットワーク設定をリセット」という言葉をタップします。
7日。 2020г。
Windows 7 –ネットワークドライブに接続できません
- Windows 7のコントロールパネルで管理ツールを開きます(ネットワークドライブサーバーではありません)
- ローカルセキュリティポリシーを開きます。
- [ローカルポリシー]で[セキュリティオプション]を選択します。
- [ネットワークセキュリティ:LANでLMとNTLMの応答を送信する]を選択します。
4サント。 2009年。
コンピュータのネットワークパスを見つけるにはどうすればよいですか?
解像度
- ファイルエクスプローラーで共有ドライブを開きます。
- 問題のフォルダに移動します。
- フォルダパスの右側にある空白をクリックします。
- この情報をコピーして、メモ帳に貼り付けます。 …
- Windowsキー+rを同時に押します。
- [ファイル名を指定して実行]ボックスに「cmd」と入力し、[OK]を押します。
2апр。 2018г。
ネットワークドライブのパスを見つけるにはどうすればよいですか?
コマンドプロンプトから、マップされたネットワークドライブとその背後にある完全なUNCパスのリストを表示できます。
- Windowsキー+Rを押しながら、cmdと入力し、[OK]をクリックします。
- コマンドウィンドウで「netuse」と入力し、Enterキーを押します。
- 必要なパスをメモし、Exitと入力して、Enterキーを押します。
共有ネットワークドライブに接続できません
- 実行中のすべてのプログラムを閉じます。
- [スタート]メニューをクリックし、[このPC]をrtクリックして、[プロパティ]を選択します。
- ウィンドウの左側にある[システムの詳細設定]をクリックします。
- [コンピュータ名]タブをクリックします。
- [ネットワークID]ボタンをクリックします。
- 「このコンピュータはビジネスネットワークの一部です」というデフォルトを受け入れます。
- [次へ]ボタンをクリックします。
28日。 2018г。
マップされたドライブを失い続けるのはなぜですか?
犯人は、実際には、ドライブマッピングが「置換」に設定されたグループポリシー設定が原因でした。 …次に、問題のあるGPOを編集し、ドライブマッピングアクションを「更新」に変更すると、問題は解消されます。必要な設定は、[ユーザーの構成]>[設定]>[Windowsの設定]>[ドライブマップ]にあります。
ネットワークドライブを切断するにはどうすればよいですか?
ファイル共有をオフにする
- [スタート]から[コントロールパネル]をクリックし、[ネットワークと共有センター]をクリックします。
- 左側のパネルで[詳細な共有設定の変更]をクリックし、右側の[自宅]または[職場]の矢印をクリックします(現在のプロファイルにします)。
再起動せずにネットワークドライブに再接続するにはどうすればよいですか?
ネットワークへの再接続
- Windowsキー+Rを押してコマンドプロンプトを開き、表示されるダイアログボックスにcmdと入力します。
- コマンドプロンプトで、ipconfig/releaseと入力します。時間がかかる場合があるため、コマンドが完了するまで待ちます。
- 前のコマンドが終了したら、ipconfig/renewと入力して再接続します。
16янв。 2009年。
切断されたネットワークドライブを再接続するにはどうすればよいですか?
Windowsでネットワークドライブをマッピングする
- タスクバーまたは[スタート]メニューからファイルエクスプローラーを開くか、Windowsロゴキー+Eを押します。
- 左側のペインから[このPC]を選択します。 …
- [ドライブ]リストで、ドライブ文字を選択します。 …
- [フォルダ]ボックスに、フォルダまたはコンピュータのパスを入力します。 …
- PCにログオンするたびに接続するには、[サインイン時に再接続する]チェックボックスをオンにします。
ネットワークドライブに接続するにはどうすればよいですか?
ネットワークドライブのマッピング
- [スタート]メニューをクリックします。
- [ファイルエクスプローラー]をクリックします。
- 左側のショートカットメニューで[このPC]をクリックします。
- [コンピューター]>[ネットワークドライブのマップ]>[ネットワークドライブのマップ]をクリックして、マッピングウィザードに入ります。
- 使用するドライブ文字を確認します(次に使用可能なものがデフォルトで表示されます)。
-
 EqualifyでSpotify音楽の品質を向上させる
EqualifyでSpotify音楽の品質を向上させるあなたは熱心なSpotifyユーザーですか? Spotifyに慣れていない場合は、何百万もの無料の曲にアクセスできるデジタルストリーミング音楽サービスです。これらの曲は好きなだけ再生できます。プレイリストを作成したり、アカウントにクールなアプリを追加したり、Facebookの友達が何を聴いているかを確認したりすることもできます。 個人的には、個人のオフィスにいるときはほぼ毎日Spotifyを使用しています。音楽は素晴らしいモチベーションであり、私の生産性を高めるのに本当に役立ちます。ただし、Spotifyについて私が気づいたことの1つは、内部イコライザーがないため、Spotifyの音楽の品質
-
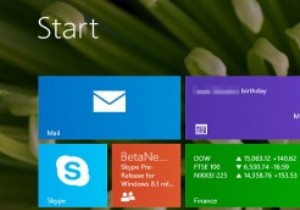 コマンドプロンプトからWindows8.1のスタート画面をリセットする
コマンドプロンプトからWindows8.1のスタート画面をリセットするWindows 8で導入され、Windows 8.1で拡張された新しいスタートページには、好きなものがたくさんありますが、完璧にはほど遠いです。最新のイテレーションでは、タイルのサイズ変更、Bing検索、カスタム背景画像などのパーソナライズオプションが可能です。最新のオペレーティングシステムでは、インストールされているすべてのアプリとデスクトッププログラムがページに自動的に固定されないため、Windows8.1のスタート画面も乱雑になりません。代わりに、新しいアプリビューが含まれています-左下の下矢印をクリックしてください。 天気、メール、ソーシャルアップデートなど、多くの情報を一目で確認で
-
 Windows10にカスタムテーマをインストールする方法
Windows10にカスタムテーマをインストールする方法Windows 10は、カスタマイズに関しては用途の広いプラットフォームです。これの最良の(または少なくとも最も視覚的に印象的な)例の1つは、それに適用できる多種多様な代替テーマにあり、フラットなW10デスクトップをまったく異なるものに変更することができます。 Microsoftの公式オンラインテーマコレクションの安全性を守りたい場合でも、DeviantArtで信じられないほどクリエイティブなWindows 10テーマのいくつかを熟読したい場合でも、カスタムWindows10テーマをインストールする方法と必要なすべての注意事項を紹介します。 独自のテーマをインストールする方法を学んだら、W
