Androidでログを確認するにはどうすればよいですか?
Androidにはログがありますか?
私は間違っているかもしれませんが、私が集めたものから、Androidシステムは「ログファイル」を保持していません 。むしろ、「ログ」を含むバッファがあります(これも間違っている可能性があります)。最初のオプションは、aLogCatというPlayストアからアプリをインストールすることです。
Androidでクラッシュログを見つけるにはどうすればよいですか?
データを探す
- Playコンソールを開きます。
- アプリを選択します。
- 左側のメニューで、[品質]>[Androidバイタル]>[クラッシュとANR]を選択します。
- 画面の中央付近で、フィルターを使用して問題を見つけて診断します。または、クラスターを選択して、特定のクラッシュまたはANRエラーに関する詳細を取得します。
携帯電話で削除された履歴を確認するにはどうすればよいですか?
Googleアカウントを入力してください Googleが閲覧履歴について記録したすべてのリストが表示されます。 Chromeブックマークまで下にスクロールします。使用したブックマークやアプリなど、Androidスマートフォンがアクセスしたすべてのものが表示され、それらの閲覧履歴をブックマークとして再度保存できます。
* * 4636 * *の用途は何ですか?
アプリが画面から閉じているにもかかわらず、誰が電話からアプリにアクセスしたかを知りたい場合は、ダイヤラから*#*#4636#*#*をダイヤルするだけで、電話情報などの結果が表示されます。バッテリー情報、使用統計、Wi-Fi情報 。
電話ログとは何ですか?
Androidでは、ログは共有リソースです。 READ_LOGS権限を持つアプリケーションで使用できます。電話のログデータは一時的なものであり、再起動時に消去されますが、ユーザー情報の不適切なログ記録により、ユーザーデータが誤って他のアプリケーションに漏洩する可能性があります。」
誰かが私の携帯電話を監視できますか?
AndroidとiPhoneのどちらを使用しているかに関係なく、誰かがスパイウェアをインストールする可能性があります。 あなたの活動について密かに報告するあなたの電話に。携帯電話に触れることなく、携帯電話のアクティビティを監視することも可能です。
アプリのログを見つけるにはどうすればよいですか?
Windowsコンピュータの場合:コントロールパネル内で、[システムとセキュリティ]を見つけます 。そこから、[管理ツール]、[イベントビューア]の順に移動します。 Windowsログを開き、[アプリケーション]を選択します。これにより、コンピュータに保存されているすべてのアプリケーションログが表示されます。
ブルースクリーンエラーのログなどのWindows10クラッシュログを表示するには、Windowsログをクリックするだけです。
- 次に、[Windowsログ]で[システム]を選択します。
- イベントリストで[エラー]を見つけてクリックします。 …
- カスタムビューを作成して、クラッシュログをより迅速に表示することもできます。 …
- 表示する期間を選択します。 …
- [ログ別]オプションを選択します。
スマートフォンのすべてのアプリがクラッシュするのはなぜですか?
これは通常、Wi-Fiまたはセルラーデータが低速または不安定であり、アプリが誤動作する傾向がある場合に発生します。 Androidアプリのクラッシュの問題のもう1つの理由は、デバイスのストレージ容量の不足です。 。これは、重いアプリでデバイスの内部メモリを過負荷にしたときにも発生します。
-
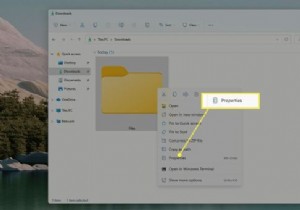 Windows11でフォルダアイコンを変更する方法
Windows11でフォルダアイコンを変更する方法知っておくべきこと プロパティカスタマイズアイコンの変更 。 特別なフォルダ:設定パーソナライズテーマデスクトップアイコンの設定 。 デフォルトに戻すを使用する ボタンを押すと、元のアイコンに戻ります。 この記事では、Windows 11のフォルダーのアイコンを、通常のフォルダー、特別なデスクトップアイコンフォルダー(ごみ箱やこのPCなど)、およびハードドライブに変更する方法について説明します。 Windowsには、選択できる独自のアイコンセットがありますが、カスタムフォルダアイコンを作成することもできます。 Windows 11でフォルダアイコンを変更するにはどうすればよいですか?
-
 Windows10でスクリーンショットを撮る方法
Windows10でスクリーンショットを撮る方法IT担当者と何かを共有したい場合でも、ハウツーを作成している場合でも、コンピューターのスクリーンショットを撮ると非常に便利です。幸い、Windows 10でスクリーンショットを撮るにはさまざまな方法があり、ここにたくさんのスクリーンショットをまとめました。 1。グラフィックカードソフトウェア(NvidiaまたはAMD)を使用する スクリーンショットは複雑な場合があります。実行しているアプリやゲームによっては、スクリーンショットを撮るためにデフォルトのWindowsショートカットからロックアウトされる可能性があります。そのような状況では、バックアップをとっておくとよいでしょう。 Nvidiaま
-
 7Windows10のインストール後に最適化する必要がある設定
7Windows10のインストール後に最適化する必要がある設定Windows10のインストールは難しいことではありません。主な作業は、オペレーティングシステムのインストール後に開始されます。私たちのほとんどは、最初に、システムを日常的に使用するために必要なすべてのドライバーとソフトウェアをインストールします。ソフトウェアをインストールする以外に、より良いエクスペリエンスのために確認および管理する必要のあるWindows設定がいくつかあります。これらの設定の一部を次に示します。 1。デフォルトのアプリ Windows 10は、ブラウジング、電子メール、音楽などのさまざまなもののデフォルトアプリとして独自のアプリを使用します。Chrome、Thunderb
