ホームグループのWindows7にコンピューターを追加するにはどうすればよいですか?
次の手順に従って、ネットワークの設定を開始します。
- [スタート]をクリックし、[コントロールパネル]をクリックします。
- [ネットワークとインターネット]で、[ホームグループと共有オプションの選択]をクリックします。 …
- [ホームグループ設定]ウィンドウで、[共有の詳細設定を変更]をクリックします。 …
- ネットワーク検出とファイルおよびプリンタの共有をオンにします。 …
- [変更を保存]をクリックします。
コンピューターをホームグループに追加するにはどうすればよいですか?
コンピュータをホームグループに追加する方法
- [スタート]メニューを開き、HomeGroupを検索して、Enterキーを押します。
- [今すぐ参加]ボタンをクリックします。 …
- [次へ]をクリックします。
- 各フォルダのドロップダウンメニューを使用してネットワーク上で共有するコンテンツを選択し、[次へ]をクリックします。
- HomeGroupパスワードを入力し、[次へ]をクリックします。
コンピュータがホームグループに接続できないのはなぜですか?
ホームグループにアクセスできないもう1つの理由は、すべてのコンピュータを信頼しているホームネットワークでのみ機能するためです。 。何らかの理由で、[仕事]、[公開]、または[ドメイン]を選択した場合、HomeGroupsは機能しません。これを確認するには、ネットワークと共有センターに移動し、ネットワークの下を確認します。
Windows 7でパスワードなしでホームグループに参加するにはどうすればよいですか?
すべてのコンピューターでパスワードで保護された共有をオフにすると、パスワードの入力を求められなくなります。
- a。スタートボタンをクリックします。
- b。コントロールパネルに移動します。
- c。ネットワークとインターネットをクリックします。
- d。ホームグループ。
- e。 [高度な共有オプションの変更]をクリックします。
- f。 [パスワードで保護された共有をオフにする]を選択します。
- g。変更を保存します。
Windows 7と10の間でファイルを共有できますか?
Windows7からWindows10へ:
Windows 7 Explorerでドライブまたはパーティションを開き、共有する1つまたは複数のフォルダーを右クリックして、[共有]を選択します ”>「特定の人…」を選択します。 …ファイル共有のドロップダウンメニューで[全員]を選択し、[追加]をクリックして確認します。
Windows 7で未確認のネットワークを修正するにはどうすればよいですか?
Windowsで不明なネットワークとネットワークアクセスエラーがない問題を修正…
- 方法1–サードパーティのファイアウォールプログラムを無効にします。 …
- 方法2-ネットワークカードドライバを更新します。 …
- 方法3–ルーターとモデムを再起動します。 …
- 方法4– TCP/IPスタックをリセットします。 …
- 方法5–1つの接続を使用します。 …
- 方法6–アダプター設定を確認します。
コンピューターをネットワークに追加するにはどうすればよいですか?
システムトレイの[ネットワーク]アイコンをクリックして、リストからワイヤレスネットワークを見つけます。ネットワークを選択し、[接続]をクリックします。コンピュータを起動したときにこのネットワークに自動的に接続する場合は、[自動的に接続する]チェックボックスをオンにします。プロンプトが表示されたら、ワイヤレスネットワークのセキュリティキーを入力します。
同じネットワーク上の別のコンピューターにアクセスするにはどうすればよいですか?
共有するドライブを右クリックして、[アクセスを許可]>[高度な共有]を選択します …」。ネットワーク上のドライブを識別するための名前を入力します。他のコンピューターからドライブの読み取りと書き込みの両方を実行できるようにする場合は、[アクセス許可]を選択し、[フルコントロール]の[許可]をオンにします。
Windows 10でHomeGroupが見つかりませんか?
HomeGroupはWindows10から削除されました (バージョン1803)。ただし、削除された場合でも、Windows 10に組み込まれている機能を使用して、プリンターとファイルを共有できます。Windows10でプリンターを共有する方法については、「ネットワークプリンターの共有」を参照してください。
Windows10コンピューターはWindows7ホームグループに参加できますか?
Windows 10 HomeGroups機能を使用すると、音楽、写真、ドキュメント、ビデオライブラリ、およびプリンターをホームネットワーク上の他のWindowsコンピューターと簡単に共有できます。 …Windows7以降を実行しているすべてのコンピューターがホームグループに参加できます 。
Windows 7でp2pネットワークをセットアップするにはどうすればよいですか?
ピアツーピアネットワーク共有
- ステップ1:デスクトップに移動します。 …
- ステップ2:フォルダを作成します。 …
- ステップ3:フォルダに移動してプロパティを開きます。 …
- ステップ4:共有する相手を選択します。 …
- ステップ5:フォルダを共有します。 …
- ステップ6:権限。 …
- ステップ7:コントロールパネルを開きます。 …
- ステップ8:ネットワークと共有。
Windows 7でIPv6を有効にするにはどうすればよいですか?
IPv6とWindows7
- 画面の左下隅にある[開始]アイコンを選択します。
- コントロールパネルを選択します。
- ネットワーク共有センターを選択します。
- [アダプタ設定の変更]を選択します。
- ネットワーク接続を右クリックします。
- プロパティを選択します。
- プロンプトが表示されたら、管理者パスワードまたは確認を入力します。
Windows 7でホームグループ名を見つけるにはどうすればよいですか?
共有ファイルにアクセスするには、ファイルエクスプローラー(またはWindowsエクスプローラー)を開き、左ペインの一番下までスクロールすると、ホームグループという新しいセクションが表示されます。 クリックして表示 ホームグループ内の他のコンピューター。
-
 Windowsアクティベーション透かしを削除する方法
Windowsアクティベーション透かしを削除する方法最近PCのハードウェアを変更した場合は、画面の右下隅にWindowsをアクティブ化する必要があることを示す透かしが表示されている可能性があります。 PCのパフォーマンスに影響を与えたり、PCで通常行うことを妨げたりすることはありませんが、煩わしいことです。幸い、アクティベーション透かしをマシンから完全に削除する方法があります。 Windowsアクティベーションとは何ですか? Microsoft Product Activationは、DRM(デジタル著作権管理)テクノロジです。基本的に、製品のアクティベーションは「真正性の証明書」のように機能します。これは、PCのハードウェア構成に関するデ
-
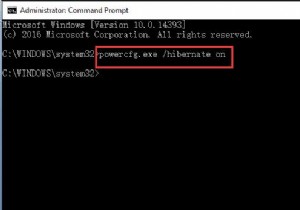 Windows10/11で休止状態モードを有効または無効にする方法
Windows10/11で休止状態モードを有効または無効にする方法コンテンツ: 休止状態モードのWindows10の概要 Windows10/11でHibernateを有効にする方法 Windows10/11でHibernateを無効にする方法 Windows 10/11のスタートメニューにないHibernateオプションを修正するにはどうすればよいですか? Windows 10/11で休止状態の設定を変更するにはどうすればよいですか? Hibernateを追加してWindows10/11のメニューをシャットダウンするにはどうすればよいですか? 休止状態モードのWindows11/10の概要 多くの人にとって、休止状態モ
-
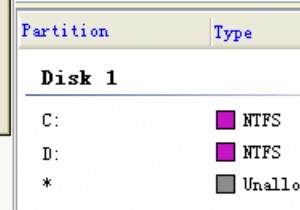 EASEUSPartitionManagerを使用してパーティションのサイズを変更する方法
EASEUSPartitionManagerを使用してパーティションのサイズを変更する方法パーティションのサイズを変更したり、新しいパーティションを作成したりする必要があった場合は、おそらく何を経験したかを完全に理解しています。 Windows用の優れたパーティション管理ソフトウェアを入手するのは困難です。とにかく無料のパーティションマネージャです。ほとんどの人がPartitionMagicについて聞いたことがあるでしょうが、それには高額な値札が付いています。 結局のところ、Windowsホームユーザー専用の優れたアプリケーションがあります。これはEASEUSPartitionManagerと呼ばれ、今すぐダウンロードする必要があります! この短いチュートリアルでは、Windo
