Windows 10で目を快適にするにはどうすればよいですか?
Windows 10を目で見やすくするにはどうすればよいですか?
コンピュータを見やすくする
- [スタート]ボタンをクリックして、[コンピューターを見やすくする]ページを開きます。 、[コントロールパネル]、[アクセスのしやすさ]、[アクセスのしやすさセンター]の順にクリックし、[コンピューターを見やすくする]をクリックします。
- 使用するオプションを選択します:ハイコントラストテーマを選択します。
コンピュータの画面を目に見やすくするにはどうすればよいですか?
デバイスが目の健康に設定されていることを確認することもできます。
- 画面のコントラストを上げます。
- テキストを大きくします。
- 画面の明るさを変更します。周囲より明るくしたり暗くしたりしないでください。
- 画面の色温度を下げます。 …
- デバイスのリフレッシュレートを上げます。
目を傷つけずにコンピューターを使用するにはどうすればよいですか?
眼精疲労のリスクとそれに伴う症状を軽減するために実行できる10の簡単な手順は次のとおりです。
- 包括的な目の検査を受けてください。 …
- 適切な照明を使用してください。 …
- まぶしさを最小限に抑えます。 …
- ディスプレイをアップグレードします。 …
- コンピューターのディスプレイ設定を調整します。 …
- より頻繁に点滅します。 …
- 目を動かしてください。 …
- 頻繁に休憩してください。
一日中コンピューターを見つめるのに役立つものは何ですか?
コンピューター作業のヒント
- 頻繁に点滅して目をリフレッシュします。コンピュータで作業しているとき、多くの人は通常よりまばたきが少なく、ドライアイの原因となる可能性があります。 …
- 目を休ませてください。 …
- 照明を確認し、まぶしさを軽減します。 …
- モニターを調整します。 …
- ドキュメントホルダーを使用します。 …
- 画面設定を調整します。
ライトモードとダークモードのどちらがあなたの目に適していますか?
概要:通常の視力(または通常の視力に矯正された視力)の人では、ライトモードを使用すると視覚性能が向上する傾向があります 、一方、白内障および関連する障害を持つ一部の人々は、ダークモードでより良いパフォーマンスを発揮する可能性があります。反対に、ライトモードでの長期的な読書は近視に関連している可能性があります。
眼精疲労なしでノートパソコンを読み取るにはどうすればよいですか?
Androidで青色光を減らす
- ストックAndroidでは、[設定]>[ディスプレイ]に移動できます。
- 今度は常夜灯をタップします。
- ここで、スマートフォンのディスプレイが青色光をカットする時間を設定し、必要に応じて色温度を調整できます。
一日中コンピューターを見る場合、眼鏡をかけるべきですか?
「スクリーンが私たちの目に与える影響についてはまだ研究が行われていますが、網膜に健康上のメリットがあるかもしれないことに同意します。 一日中コンピューターを使用している場合は眼鏡を使用します」とTheOpticalCoのPreece氏は言います。テルフォードは、バクスターブルーの眼鏡をかけると、オフィスの生産性が向上すると考えています。
ストレスから目をリラックスさせるにはどうすればよいですか?
目をリラックスさせることの重要性
- 手のひら–手のひらを数秒間激しくこすり合わせて、手のひらを温めます。 …
- アイマッサージ–手のひらと同様に、目のマッサージは目の疲れを和らげることができます。 …
- 目を覆う–アイマスクまたはある種の柔らかい素材で目を覆い、すべての光を遮断します。
-
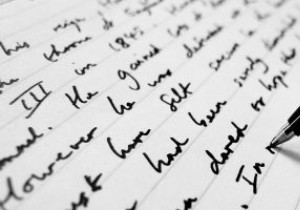 WindowsでUSBドライブの書き込み保護を解除する方法
WindowsでUSBドライブの書き込み保護を解除する方法書き込み保護機能は、含まれているファイルを保護することを目的としていますが、ファイルを移動する必要がある場合、その保護が負担になることがあります。書き込み可能な別のUSBを見つけようとしますが、もちろん、それが見つけることができる唯一のUSBドライブです。 良いニュースは、最終的にそれを取り除くことができるかどうかを確認するために試みることができるいくつかの方法があるということです。試すことができるヒントのいくつかは、信じられないほど簡単です。 USBドライブの書き込み保護を解除する方法 コンピュータの設定に関係することを始める前に、いくつかの基本的なヒントを見ていきましょう。 USBを書
-
 Windowsからプログラムを完全に削除する方法
Windowsからプログラムを完全に削除する方法プログラムの削除は、私たちのほとんどが行っていることです。コントロールパネルからプログラムリストに移動し、削除するものを右クリックして、[アンインストール]をクリックします。さて、あなたは正しい方向に進んでいますが、それ以上のことがよくあります。プログラムを適切にアンインストールしないと、不要なディスクスペースを使い果たすだけでなく、他のプログラムに干渉したり、試してみると問題が発生したりする可能性があります。再インストールします。 サードパーティのソフトウェアを使用せずにPCからプログラムを完全に削除する方法についてのガイドは次のとおりです。 まず、通常どおりにプログラムをアンインストール
-
 すべてのユーザーのWindowsスタートアップフォルダーを検索して管理する方法
すべてのユーザーのWindowsスタートアップフォルダーを検索して管理する方法PCを起動するたびに、Windowsはオペレーティングシステムと同時に開く起動プログラムをロードします。これらのプログラムは、WindowsPCのスタートアップフォルダを介して制御されます。ここでは、Windows 11/10スタートアップフォルダーの場所と、そのフォルダー内の内容を制御する方法を示します。すべてのユーザーとサインインしたユーザーを対象としています。 Windows11/10でスタートアップフォルダを探す Windowsスタートアップフォルダを見つけるには複数の方法があるため、簡単に見つけることができます。ここでは、ファイルエクスプローラー、タスクマネージャー、コマンドプロン
