HPプリンタードライバーのWindows10を更新するにはどうすればよいですか?
HPプリンタードライバーを更新するにはどうすればよいですか?
デバイスマネージャーでドライバーを更新する
- Windowsキーを押して、デバイスマネージャを検索して開きます。
- 使用可能なデバイスのリストから、接続したプリンターを選択します。
- デバイスを右クリックして、[ドライバーの更新]または[ドライバーソフトウェアの更新]を選択します。
- [自動的に検索]をクリックして、更新されたドライバソフトウェアを探します。
Windows10でドライバーを更新する
- タスクバーの検索ボックスに「デバイスマネージャー」と入力し、[デバイスマネージャー]を選択します。
- カテゴリを選択してデバイスの名前を表示し、更新するデバイスを右クリック(または長押し)します。
- [更新されたドライバソフトウェアを自動的に検索する]を選択します。
- [ドライバーの更新]を選択します。
HPドライバーのWindows10を更新するにはどうすればよいですか?
Windows10へのファームウェアまたはBIOSアップデートのインストール
- デバイスマネージャを検索して開きます。
- ファームウェアを拡張します。
- [システムファームウェア]をダブルクリックします。
- [ドライバ]タブを選択します。
- [ドライバの更新]をクリックします。
- [自動的に検索]をクリックして、更新されたドライバソフトウェアを探します。
- アップデートがダウンロードされるのを待ってから、指示に従ってください。
HPプリンターをWindows10で動作させるにはどうすればよいですか?
ローカルプリンタを追加する
- USBケーブルを使用してプリンタをコンピュータに接続し、電源を入れます。
- [スタート]メニューから設定アプリを開きます。
- [デバイス]をクリックします。
- [プリンタまたはスキャナーの追加]をクリックします。
- Windowsがプリンタを検出した場合は、プリンタの名前をクリックし、画面の指示に従ってインストールを完了します。
プリンタードライバーをどのように更新しますか?
プリンタドライバを更新する方法
- コントロールパネルに移動します。
- [ハードウェアとサウンド]をクリックします
- [デバイスマネージャ]をクリックして、マシンに接続されているすべてのハードウェアを表示します。関連するプリンタが含まれている[プリンタ]ドロップダウンを探します。
- ドライバーを更新するプリンターを右クリックし、[ドライバーの更新]をクリックします
現在販売されているすべてのHPプリンターは、HPに従ってサポートされます。同社はまた、2004年以降に販売されたモデルはWindows10で動作すると語っています。 。ブラザーは、すべてのプリンターがWindows 10に組み込まれている印刷ドライバー、またはブラザーのプリンタードライバーのいずれかを使用してWindows10で動作すると述べています。
Windows 10にプリンタードライバーをインストールできないのはなぜですか?
プリンタドライバが正しくインストールされていない場合、または古いプリンタのドライバがまだマシンで使用可能な場合は、新しいプリンタをインストールできない可能性もあります。この場合、デバイスマネージャを使用してすべてのプリンタドライバを完全にアンインストールする必要があります 。
プリンタドライバが古くなっていると、プリンタが応答しないというメッセージが表示される可能性があります 。ただし、プリンタの最新のドライバをインストールするだけで、この問題を修正できます。これを行う最も簡単な方法は、デバイスマネージャーを使用することです。 Windowsは、プリンタに適したドライバをダウンロードしようとします。
Windows 10のプリンタードライバーはどこにありますか?
プリンタードライバーはC:WindowsSystem32DriverStoreFileRepositoryに保存されます 。
MicrosoftはWindows11をリリースしていますか?
Microsoftの次世代デスクトップオペレーティングシステムであるWindows11は、すでにベータプレビューで利用可能であり、10月5日に正式にリリースされます。 。
Windows 10はドライバーを自動的にインストールしますか?
Windows 10は、デバイスを最初に接続したときに、デバイスのドライバーを自動的にダウンロードしてインストールします 。 Microsoftのカタログには膨大な量のドライバーがありますが、それらは常に最新バージョンであるとは限らず、特定のデバイス用の多くのドライバーが見つかりません。 …必要に応じて、ドライバを自分でインストールすることもできます。
Windows 10にはプリンタードライバーが必要ですか?
Windows10はほとんどのプリンターをサポートしています 、したがって、おそらく特別なプリンタソフトウェアをインストールする必要はありません。 Windows 10を更新すると、追加のプリンタードライバーとサポートが利用できる場合があります。
-
 Windows10をSSDにクローンする方法
Windows10をSSDにクローンする方法古いPCの実行速度が遅い場合、実行速度を上げる最も簡単な方法は、ハードディスクをSSD(ソリッドステートドライブ)にアップグレードすることです。アップグレードとインストールは簡単ですが、直面する可能性のある唯一の問題は、再インストールせずにWindowsOSとデータを新しいSSDに取得する方法です。幸い、Windows10をHDDからSSDに複製することは可能です。 これは、すべてのファイルと設定をそのままにしてWindowsOS全体をSSDドライブに複製する方法を示すガイドです。 クローン作成プロセスの準備 HDDのデータをSSDに複製する前に、いくつかの準備を行う必要があります。これに
-
 無料プレゼント:Backup4All Professional [Windows](コンテスト終了)
無料プレゼント:Backup4All Professional [Windows](コンテスト終了)Windows用のバックアップソフトウェアに不足はなく、それらのほとんどは非常に効果的で使いやすいです。 Backup4Allは、Windows用のさらに別のバックアップソフトウェアです。他との違いは、バックアップと復元のタスクをはるかに簡単にするために使用できるプリセット構成とプラグインがたくさん付属していることです。 Backup4All Professionalエディション($ 49.95)のプレゼントイベントがあります。レビューと参加方法を読んでください。インストールして実行すると、バックアップと復元のどちらかを選択できるポップアップ(ワンタッチスクリーンとも呼ばれます)が表示されます
-
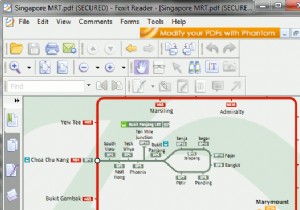 Windows用の6つの代替PDFリーダー
Windows用の6つの代替PDFリーダーPDF(Portable Document Format)で保存されたファイルは、フォーマットやその他の効果を失うことなく、ドキュメントを転送するための多様な方法を提供します。ファイル形式は元々Adobeによって作成されましたが、近年、AdobeのPDFリーダーが肥大化し、使いにくくなっています。この記事では、6つの無料の代替PDFビューアについて説明します。 1。 Foxit Foxitは、AdobeReaderに代わる最良の方法の1つです。 まず、PDFドキュメントを開くのは、目立った遅れがなく、ほぼ瞬時に行われます。また、大きなドキュメント、画像、その他の複雑なグラフィックの処理
