あなたは尋ねました:Windows 10で検出可能モードをオンにするにはどうすればよいですか?
手順1:検索ボックスに「ネットワーク」と入力し、リストから[ネットワークと共有センター]を選択して開きます。手順2:[詳細共有設定の変更]を選択して次に進みます。手順3:設定で[ネットワーク検出をオンにする]または[ネットワーク検出をオフにする]を選択し、[変更を保存]をタップします。
Windows 10で検出可能にするにはどうすればよいですか?
[設定]>[ネットワークとインターネット]>[Wi-Fi]>[既知のネットワークの管理]>[WiFiネットワーク>プロパティ>スライダーを回す]を選択します オフの位置にすると、このPCを検出可能にする設定になります。イーサネット接続の場合は、[アダプタ]をクリックしてから、[このPCを検出可能にする]スイッチを切り替える必要があります。
ネットワークと共有センターでネットワーク検出をオンにするにはどうすればよいですか?
ネットワークと共有センターでネットワーク検出をオンにします。
…
解決策
- [コントロールパネル]を開き、[システムとセキュリティ]を選択してから、[Windowsファイアウォール]を選択します。
- 左側のウィンドウで、[Windowsファイアウォールを介したアプリまたは機能の許可]を選択します。
- [設定の変更]を選択します。 …
- [ネットワーク検出]を選択してから、[OK]を選択します。
コンピュータをネットワーク上で表示するにはどうすればよいですか?
Windows Vista以降:
- コントロールパネルを開き、[ネットワークとインターネット]を選択します。
- 「ネットワークと共有センター」を選択します。
- 左上にある[高度な共有設定の変更]を選択します。
- 設定を変更するネットワークの種類を拡張します。
- [ネットワーク検出をオンにする]を選択します。
コンピューターを検出可能にするにはどうすればよいですか?
PCまたはラップトップをBluetooth経由で検出可能にする手順
- Windowsアイコンをクリックして、[設定]を選択します。
- デバイスを選択します。
- 開いたウィンドウで、[デバイス]メニューの[Bluetoothとその他のデバイス]をクリックします。 …
- 開いた[Bluetooth設定]ウィンドウで、[BluetoothデバイスにこのPCの検出を許可する]オプションがオンになっていることを確認します。
ラップトップが検出されないのはなぜですか?
ノートパソコンはデフォルトでは検出できません 、Bluetooth機能が有効になっていない場合、コンピュータのセキュリティ設定により、他のユーザーがアクセスできないようになります。 …複数のデバイスをコンピュータにリンクできますが、コンピュータは一度に1つのデバイス間でのみデータを転送できます。
ネットワーク検出をオンにする必要がありますか?
ネットワーク検出は、コンピューターがネットワーク上の他のコンピューターやデバイスを認識(検索)できるかどうか、およびネットワーク上の他のコンピューターがコンピューターを認識できるかどうかに影響する設定です。 …そのため、ネットワーク共有設定を使用することをお勧めします 代わりに。
PCがネットワークに表示されないのはなぜですか?
ネットワークの場所を変更する必要があります プライベートに。これを行うには、[設定]->[ネットワークとインターネット]->[ステータス]->[ホームグループ]を開きます。 …これらのヒントが役に立たず、ワークグループ内のコンピュータがまだ表示されない場合は、ネットワーク設定をリセットしてみてください([設定]->[ネットワークとインターネット]->[ステータス]->[ネットワークリセット])。
ネットワークアダプタの設定をリセットしてネットワーク検出の問題を修正するには、実行中のすべてのアプリケーションを閉じて、次の手順を実行します。
- 設定を開きます。
- [ネットワークとインターネット]をクリックします。
- [ステータス]をクリックします。
- [ネットワークリセット]オプションをクリックします。 …
- [今すぐリセット]ボタンをクリックします。 …
- [はい]をクリックして確認します。
- [閉じる]ボタンをクリックします。
- コンピュータを再起動します。
コンピューターをプライベートで検出可能にするには、何を有効にする必要がありますか?
ネットワーク検出を有効にする
- [設定]を開きます。 …
- [ネットワークとインターネット]をクリックします。 …
- 左側のパネルで、Wi-Fi(ワイヤレスネットワークに接続している場合)またはイーサネット(ネットワークケーブルを使用してネットワークに接続している場合)をクリックします。 …
- 右側の[関連設定]セクションを見つけて、[共有の詳細設定の変更]をクリックします。
-
 フォルダメニュー:生産性を向上させるためのシンプルでありながら便利な方法
フォルダメニュー:生産性を向上させるためのシンプルでありながら便利な方法生産性を向上させ、さまざまなショートカットにすばやくアクセスする方法は、間違いなく最も議論されている方法の1つです。 フォルダメニュー は、マウスを1回クリックするだけで、お気に入りのアプリ/フォルダーにすばやくジャンプできるAutoHotKeyスクリプトです。これは、小さいながらも強力で高度にカスタマイズ可能なスクリプトであり、生産性を大幅に向上させることができます。 フォルダーメニューを使用するために、インストールは必要ありません。フォルダメニューをダウンロードして解凍します。 FolderMenu.exeをダブルクリックして実行します。 実行中は、マウスの中ボタン(またはスクロールホイ
-
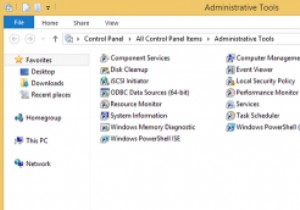 WindowsPCを効果的に管理するための5つのWindows管理ツール
WindowsPCを効果的に管理するための5つのWindows管理ツールWindowsには、複雑なタスクを管理および実行するために使用できるいくつかの組み込みの管理ツールがあります。問題は、これらのツールは非常に強力であるため、Microsoftが意図的にそれらを明白な視界から隠すことです。この記事では、WindowsPCをより適切に管理するために使用できる上位5つのWindows管理ツールを紹介します。 ご不明な点がある場合は、Windowsのコントロールパネルから管理ツールにアクセスするか、[スタート]メニューで検索してください。使用しているWindowsのバージョン(Basic、Pro、またはEnterprise)に応じて、管理ツールフォルダーに異なるツー
-
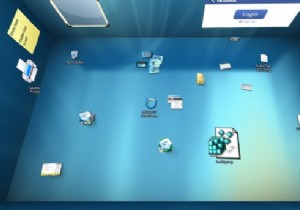 BumpTopでデスクトップを再発明する
BumpTopでデスクトップを再発明するプレーンで醜いデスクトップにもううんざりしていませんか?少しスパイスを効かせて、3Dパースペクティブに変更して、グラフィックカードを最大限に活用することを考えたことはありますか?もしそうなら、BumpTopは間違いなくあなたのためのものです。 BumpTop デスクトップを楽しく直感的な3Dデスクトップに変換するソフトウェアです。ものを固定できるいくつかの壁を提供することで画面のスペースを最大化でき、また、いくつかの便利なファイル/フォルダー管理のトリックで整理して生産性を維持できます。 BumpTopは現在WindowsとMacで利用できます。 Linuxユーザーの方、申し訳ありませ
