Windows 10のリカバリにはどのくらいのUSBが必要ですか?
少なくとも16ギガバイトのUSBドライブが必要です。警告:このプロセスでは、ドライブにすでに保存されているデータがすべて消去されるため、空のUSBドライブを使用してください。 Windows 10でリカバリドライブを作成するには:[スタート]ボタンの横にある検索ボックスで、[リカバリドライブの作成]を検索して選択します。
リカバリUSBの大きさはどれくらいですか?
基本的なリカバリドライブを作成するには、少なくとも512MBのサイズのUSBドライブが必要です。 。 Windowsシステムファイルを含むリカバリドライブの場合、より大きなUSBドライブが必要になります。 Windows 10の64ビットコピーの場合、ドライブのサイズは少なくとも16GBである必要があります。
Windows 10には8GBのフラッシュドライブで十分ですか?
必要なものは次のとおりです。古いデスクトップまたはラップトップ。Windows10に移行するためにワイプしてもかまいません。最小システム要件には、1GHzプロセッサ、1GBのRAM(または64ビットバージョンの場合は2GB)、少なくとも16GBのストレージ。 4GBフラッシュドライブ 、または64ビットバージョンの場合は8GB。
ディスク(CD / DVD)を使用してリカバリディスクを作成できます または別の動作中のPCからのWindowsのUSBフラッシュドライブ。 OSで重大な問題が発生したら、別のコンピューターからWindowsリカバリディスクを作成して、問題のトラブルシューティングを行ったり、PCをリセットしたりできます。
Windowsリカバリを起動するにはどうすればよいですか?
WindowsREにアクセスする方法
- [スタート]、[電源]の順に選択し、Shiftキーを押しながら[再起動]をクリックします。
- [スタート]、[設定]、[更新とセキュリティ]、[回復]の順に選択します。 …
- コマンドプロンプトで、Shutdown / r/oコマンドを実行します。
- 次の手順を使用して、リカバリメディアを使用してシステムを起動します。
Windows 10のリカバリドライブを作成するのにどのくらい時間がかかりますか?
Windows内からWindows10リカバリディスクを作成する
これはリカバリディスクを作成する最も簡単な方法であり、約15〜20分かかります コンピュータの速度とバックアップする必要のあるデータの量によって異なります。コントロールパネルとリカバリに移動します。 [リカバリドライブの作成]を選択して、USBまたはDVDを挿入します。
Windows10を4GBのUSBに接続できますか?
Windows 10 x64 4GBのUSBにインストールできます。
Windows 10には何GBが必要ですか?
Windows10には最低32GBのストレージスペースが必要になりました 。
MicrosoftはWindows11をリリースしていますか?
Microsoftの次世代デスクトップオペレーティングシステムであるWindows11は、すでにベータプレビューで利用可能であり、10月5日に正式にリリースされます。 。
Shiftキーを押したままにします 画面の電源ボタンをクリックしながらキーボードで。 Shiftキーを押しながら、[再起動]をクリックします。 Advanced Recovery Optionsメニューがロードされるまで、Shiftキーを押し続けます。 [トラブルシューティング]をクリックします。
Windows 10リカバリディスクをダウンロードできますか?
メディア作成ツールを使用するには、Windows 7、Windows 8.1、またはWindows10デバイスからMicrosoftSoftware DownloadWindows10ページにアクセスしてください。 …このページを使用して、Windows 10のインストールまたは再インストールに使用できるディスクイメージ(ISOファイル)をダウンロードできます。
Windows 10リカバリドライブマシン固有ですか?
それらはマシン固有です 起動後にドライブを使用するには、サインインする必要があります。コピーシステムファイルを確認すると、ドライブにはリカバリツール、OSイメージ、および場合によってはOEMリカバリ情報が含まれています。
Windows 10には修復ツールがありますか?
回答:はい 、Windows 10には、一般的なPCの問題のトラブルシューティングに役立つ修復ツールが組み込まれています。
Windows 10を修正するにはどうすればよいですか?
- ステップ1– Microsoftダウンロードセンターに移動し、「Windows10」と入力します。
- ステップ2–必要なバージョンを選択し、[ダウンロードツール]をクリックします。
- ステップ3– [同意する]をクリックしてから、もう一度[同意する]をクリックします。
- ステップ4–別のコンピューター用のインストールディスクの作成を選択し、[次へ]をクリックします。
-
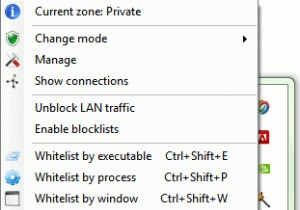 Windows7でファイアウォールをより管理しやすくする
Windows7でファイアウォールをより管理しやすくするWindows 7には独自のファイアウォールツールが付属していることは誰もが知っていますが、自分自身を保護するためにそれをうまく利用している人はほとんどいません。それはユーザーのせいではありません。これは主に、ファイアウォールツールがコントロールパネルの奥深くに隠されており、最小限のわかりにくいインターフェイスにより、平均的なユーザーにとってファイアウォールツールの設定が難しいためです。ファイアウォールをセットアップするためのより簡単なソリューションを探している場合は、TinyWallが探している可能性があります。 TinyWallは、Windowsファイアウォールのアプリケーションプログラ
-
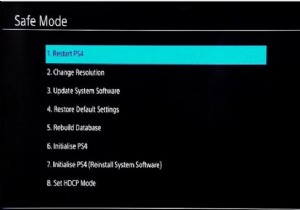 PS4をセーフモードから簡単かつ迅速に解除する方法
PS4をセーフモードから簡単かつ迅速に解除する方法PS4がセーフモードで動かなくなっていませんか?最近、ユーザーがPlayStation4のセーフモードでの起動を停止できないことが頻繁に報告されています。 PS4でセーフモードの問題のトラブルシューティングを試みた後、セーフモードを終了できませんでした。たとえば、PS4がオンにならないを修正しました。 またはPS4がインターネットに接続していません。 PS4のセーフモードで立ち往生するのはイライラします。 したがって、PS4をセーフモードから解除するための強力な方法を確認するためにフォローアップするか、PS4でセーフモードをオフにすることをお勧めします。また、必要に応じて、PS4の意味や、
-
 Windows8のスタート画面に固定する方法
Windows8のスタート画面に固定する方法Windows 8は、従来のスタートメニューを削除し、スタート画面に置き換えることで、まったく新しい概念を導入しました。そこから、ライブタイルを開いて、お気に入りのアプリやプログラムにアクセスできます。 Windows 8では、ユーザーが自分でライブタイルを作成または固定する方法が提供されていないため、ユーザーはサードパーティのプログラムに依存してそれを行う必要があります。 WinAeroのPinto8は、Windows8のスタート画面にピン留めしようとしているユーザーにとって優れたソリューションです。 Windows 8で自分のタイルを固定するのは便利ですか? Windows 8で独自の
