ダークモードにはiOS13が必要ですか?
ダークモードは、iOS13を実行しているAppleデバイスで使用できます。
iOS 13にはダークモードが必要ですか?
2020年4月以降、Appleは、すべての新しいアプリとアプリのアップデートをiOS13SDKでビルドする必要があると述べています。 …iOS13を使用すると、アプリはダークモード、iPhoneの劇的な新しい外観、Appleでサインイン、アプリにサインインするための高速で簡単な方法、ARKit 3、Core ML 3、およびの最新の進歩を利用できます。シリ。
ダークモードにはどのバージョンのiOSが必要ですか?
ダークモードを設定して、時刻に基づいて自動的にオンとオフを切り替えることもできます。 iPhone、iPad、またはiPodTouchでダークモードをオンにする方法は次のとおりです。 iPhoneまたはiPodはiOS13以降を実行している必要があることに注意してください 、iPadにはiPadOS13以降が必要です。
iOSダークモードは必須ですか?
ダークモードは、たとえばiOS13SDKによって有効になります。また、Appleでのサインインは、一部のアプリケーションでは必須になるため、より普及するはずです。 。 Facebookログイン、Googleサインイン、その他のサードパーティまたはソーシャルログインサービスを使用するアプリも、Appleのシステムを採用する必要があります。
iOS 13にダークモードがないのはなぜですか?
1.ダークモードを手動で有効にします。 iOS 13と同義のダークモードですが、手動でオンにする必要があります。 …したがって、コントロールセンターに飛び込み(画面の右上端から下にスワイプ)、明るさバーを長押ししてから、ダークモードというラベルの付いたアイコンをタップする必要があります。
iOS 12.4にはダークモードがありますか?
ダークモードは簡単 目には、iPhoneのようなOLEDスクリーンを使用している場合は、バッテリーの寿命がはるかに長くなります。 …iOS13のダークモードの非常に近接を今すぐ有効にすることができます! [設定]>[一般]>[ユーザー補助]に移動し、[宿泊施設の表示]を選択します。次に、[色を反転]をクリックします。
ダークモードを使用する方が良いですか?
ダークモードは、画面を見つめることに多くの時間を費やす一部の人々の目の疲れやドライアイを軽減するのに役立つ場合があります。ただし、ダークモードが何にでも機能することを証明する決定的な日付はありません デバイスのバッテリー寿命を延ばすだけでなく。費用はかからず、ダークモードを試してみるのに目を痛めることはありません。
iOSでダークモードをオンにするにはどうすればよいですか?
iPhone、iPad、またはiPodtouchでダークモードを使用する
- [設定]に移動し、[ディスプレイと明るさ]をタップします。
- ダークモードをオンにするには、ダークを選択します。
Safariをダークモードにすることはできますか?
iOSでは、3ドットメニューを開き、[設定]を選択してから、[テーマ]の下の[ダーク]を選択します。 Androidの場合、ブラウザの下部にある3つのドットのメニューをタップし、[設定]>[外観]>[テーマ]を選択して[暗い]を選択します 。
iOS 13でダークモードをサポートするにはどうすればよいですか?
シミュレーターの設定アプリの開発者ページに移動し、ダークアピアランスのスイッチをオンにします:
- シミュレータでダークモードを有効にする。
- ストーリーボードの外観を暗く更新します。
- 画像アセットに外観を追加します。
- テンプレートとしてレンダリングする画像を設定します。
ダークモードをオフにできないのはなぜですか?
スマートフォンの設定でダークテーマをオンまたはオフにします
スマートフォンで、設定アプリを開きます。 タップ表示 。ダークテーマをオンまたはオフにします。
-
 Windows10でコントロールパネルを開く8つの方法
Windows10でコントロールパネルを開く8つの方法Windows 10をよりユーザーフレンドリーにしたいというマイクロソフトの願いから、同社はコントロールパネルを設定アプリに徐々に置き換えようとしています。ただし、コントロールパネルを使用するか、この方法でより高度な設定にアクセスする方が簡単な場合があります。前面中央にないにもかかわらず、Windows10でコントロールパネルを開く方法は複数あります。 1。スタートメニューで検索 最も簡単な方法と私の通常の行き先は、スタートメニューを使用することです。システムでファイルやアプリを検索できるので、それを使用してコントロールパネルを検索します。 [スタート]を開き、「コントロールパネル」と入
-
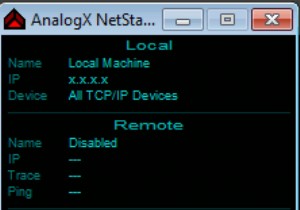 インターネットの使用状況を監視する方法[Windows7]
インターネットの使用状況を監視する方法[Windows7]無制限のデータプランを利用している場合は、インターネットの使用について気にする必要はありません。ただし、限られた計画を立てている人にとっては、インターネットの使用状況を追跡することで、数百ドルのインターネット料金を節約するか無駄にするかが変わる可能性があります。さらに、一部のISPは、帯域幅を使いすぎたと考えた場合にアカウントを制限するため、Webサーフィン中に使用した帯域幅を確認すると便利です。 Windows 7には、インターネットの使用状況を追跡するためのネイティブアプリケーションは付属していませんが、作業を簡単に実行できる便利で軽量なサードパーティ製アプリがいくつかあります。 1。
-
 Windows8で独自のスタートボタンを簡単に作成
Windows8で独自のスタートボタンを簡単に作成Windows 8の場合、スタート画面は多くの人を驚かせました。 MicrosoftがWindows8.1で[スタート]ボタンを復元したとしても、それは最新のスタート画面のプレースホルダーにすぎません。スタートボタンを元に戻すことができるClassicShell、Start 8などのサードパーティソフトウェアはたくさんありますが、このソフトウェアはシステムリソースを占有する可能性があり(特に低メモリシステムを使用している場合)、場合によってはそれらが提供されます。コンピュータに最後にインストールしたいものである、クラップウェアまたはアドウェアがバンドルされています。 これ以上ソフトウェアをイ
