Windows10でWindowsDefenderをリセットするにはどうすればよいですか?
Windows10でWindowsDefenderを再起動するにはどうすればよいですか?
セキュリティセンターサービスを再起動するには、次の手順に従います。
- Windowsキー+Rを押します。これにより、実行が開きます。または、[スタート]に移動して、[実行]を検索することもできます。
- [実行]ダイアログボックスで、「services」と入力します。 msc’とEnterキーを押します。
- サービスで、「セキュリティセンター」を検索します。
- [セキュリティセンター]を右クリックし、[再起動]をクリックします。
Windows10でWindowsDefenderを修正するにはどうすればよいですか?
Windows10ウイルス対策のバグを修正する方法
- [スタート]メニューをクリックして、「Windowsセキュリティ」と入力します
- アプリを開き、[ウイルスとセキュリティの保護]をクリックします
- アップデートを確認し、最新バージョンをインストールします。
- Windows Defenderを再起動すると、正常に動作するはずです。
Windows Defenderを更新するにはどうすればよいですか?
更新を実行するには、次の手順を実行します。
- WindowsDefenderアプリを開きます。
- ダッシュボードの[デバイスのパフォーマンスと状態]アイコンをクリックします。
- [Windowsの更新]リンクをクリックします。
- ページの[開始]ボタンをクリックします(タイトル:Windowsの更新)
- ユーザーアカウント制御プロンプトで[はい]をクリックします。
- [Windowsの更新]ウィザードをクリックします。
Windows Defenderのデフォルト設定とは何ですか?
デフォルトでは、Windows Defenderは、リアルタイム保護、クラウドベースの保護、およびサンプル送信を自動的に有効にします 。リアルタイム保護により、Windows Defenderは、システムをリアルタイムでスキャンすることにより、マルウェアを自動的に検出します。
Windows Defenderを強制的にオンにするにはどうすればよいですか?
リアルタイムのクラウド配信保護をオンにする
- [スタート]メニューを選択します。
- 検索バーに「Windowsセキュリティ」と入力します。 …
- ウイルスと脅威からの保護を選択します。
- [ウイルスと脅威の保護設定]で、[設定の管理]を選択します。
- 各スイッチをリアルタイム保護とクラウド配信保護の下に切り替えてオンにします。
Windows Defenderが機能しないのはなぜですか?
Windows Defenderが機能していない場合、それは通常、別のウイルス対策ソフトウェアを検出するという事実が原因です。 。専用のプログラムを使用して、サードパーティのセキュリティソリューションを完全にアンインストールしてください。 OSの組み込みのコマンドラインツールを使用して、システムファイルを確認してみてください。
Windows Defenderが機能していない場合はどうすればよいですか?
したがって、 PCを検索することをお勧めします セキュリティソフトウェアがインストールされているかどうかわからない場合。削除したら、手動でオンに戻す必要がある場合があります。検索ボックスに「WindowsDefender」と入力し、Enterキーを押します。 [設定]をクリックし、[リアルタイム保護の推奨をオンにする]にチェックマークが付いていることを確認します。
WindowsDefenderがWindows10で機能しない場合の対処方法
- リアルタイム保護を有効にします。
- 日時を変更します。
- 保護のためにプロ仕様のソフトウェアを使用してください。
- Windowsを更新します。
- プロキシサーバーを変更します。
- サードパーティのウイルス対策を無効にします。
- SFCスキャンを実行します。
- DISMを実行します。
Windows 10をワイプして最初からやり直すにはどうすればよいですか?
Windows 10には、PCをワイプして「新品同様」の状態に復元するための組み込みの方法があります。必要に応じて、個人ファイルのみを保存するか、すべてを消去するかを選択できます。 [スタート]>[設定]>[更新とセキュリティ]>[リカバリ]に移動し、[開始]をクリックします 適切なオプションを選択します。
MicrosoftはWindows11をリリースしていますか?
Microsoftの次世代デスクトップオペレーティングシステムであるWindows11は、すでにベータプレビューで利用可能であり、10月5日に正式にリリースされます。 。
このPCのフレッシュスタートとリセットの違いは何ですか?
[フレッシュスタート]オプションを使用すると、問題が発生した場合にデバイスをリセットすることもできますが、[このPCをリセット]オプションとは異なり、Microsoftからの最新の更新プログラムを使用してWindows10を再インストールします 。 …ただし、プロセスの後で、Windows Updateで検出されない場合は、一部のドライバーを再インストールする必要がある場合があります。
Windows Defenderをデフォルト設定に復元するにはどうすればよいですか?
[スタート]メニューに移動し、コントロールパネルを開きます。 [Windows Defender]タブをクリックし、[デフォルトに戻す]オプションを選択します 左側のパネル。 [デフォルトに戻す]ボタンをクリックし、確認ウィンドウで[はい]をクリックしてアクションを確認します。
Windowsのセキュリティ設定をデフォルトにリセットするにはどうすればよいですか?
次の手順を実行します:
- キーボードのWindowsキーを押して、スタートメニューを開きます。
- スタートリストでWindowsセキュリティを右クリックします。
- [その他]をクリックし、[アプリの設定]をクリックします。
- [設定]の[リセット]ボタンをクリックします。
- [リセット]をクリックして確認します。
-
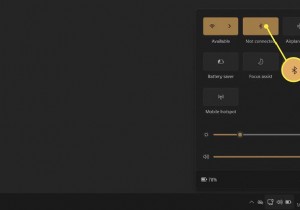 Windows11でBluetoothをオンにする方法
Windows11でBluetoothをオンにする方法知っておくべきこと: 設定のBluetoothオプションからBluetoothをオンにします アプリまたはクイック設定 タスクバーに表示されます。 開始設定Bluetoothとデバイストグルボタンをオンに切り替えます Bluetoothを有効にします。 ネットワークBluetoothを選択します ボタンを押してオンまたはオフにします。 この記事では、Windows 11でBluetoothをオンにし、他のBluetoothデバイスとのワイヤレス接続を確立する簡単な手順について説明します。 Windows 11のBluetoothはどこにありますか? Bluetooth設定は、Wi
-
 Windows10で死のエラーのブルースクリーンを修正するための最良の方法
Windows10で死のエラーのブルースクリーンを修正するための最良の方法ブルースクリーンオブデス(BSOD)エラーは、Windowsコンピューターに固有の最も厄介なシステムクラッシュの1つです。重大な障害はWindows1.0の時代から存在しており、Microsoftによって未解決のままです。 BSODクラッシュは、レジストリの破損、インストールファイルの破損、ドライバとハードウェアの同期のずれなど、さまざまな理由で発生する可能性があります。クラッシュするたびに、Windowsはクラッシュの背後にある正確な理由を説明する「ミニダンプ」ファイルを保存します。 次のチュートリアルでは、BSODの問題を軽減するための最良の方法をいくつか取り上げます。ここで説明するト
-
 マイクロソフトはノキアを買収することでモバイルゲームに戻ることができますか?
マイクロソフトはノキアを買収することでモバイルゲームに戻ることができますか?かつてはほとんどのテクノロジーニュースがMicrosoftとBillGatesによって支配されていましたが、現在はそうではありません。そのニュースは、テクノロジーがモバイルデバイスに移行している間、SamsungとAppleの名前を見るようになりました。マイクロソフトは、かつての携帯電話大手ノキアを買収する計画を実行に移すことで、それを変えているようだ。モバイルゲームを再紹介することで、かつての技術リーダーに違いが生まれますか? ノキアはすでに携帯電話事業で名を馳せていました。彼らは初期のパイオニアであり、かつては史上最も売れた携帯電話を持っていました。その多くは、AppleのiPhoneの
