Android Autoで他のアプリを入手するにはどうすればよいですか?
利用可能なものを確認し、まだ持っていないアプリをインストールするには、右にスワイプするか、メニューボタンをタップしてから、[AndroidAuto用アプリ]を選択します。
Android Autoでアプリを使用できますか?
Googleが承認したアプリのみが正式に使用できます 。これの公式の理由は安全のためです。たとえば、Googleは、運転中に動画を視聴することを望んでいません。しかし、Android Autoを使用する正当な理由がある場合(たとえば、ドライブインの卒業式)はどうでしょうか?
Android Autoで動作するアプリはどれですか?
2021年の最高のAndroidAutoアプリ
- 道を見つける:Googleマップ。
- リクエストを受け付けています:Spotify。
- メッセージにとどまる:WhatsApp。
- トラフィックを織り交ぜる:Waze。
- 再生を押すだけ:Pandora。
- ストーリーを教えてください:Audible。
- 聞いてください:ポケットキャスト。
- HiFiブースト:潮汐。
「AndroidAutoのアプリランチャーでアプリが見つからない場合は、一時的に無効になっている可能性があります 。 …これらのアプリは引き続きスマートフォンに表示される場合がありますが、再度有効にするまでAndroidAutoアプリランチャーには表示されません。各アプリの自動無効化設定を手動でオフにすることもできます」とGoogleは説明しています。
Android AutoでNetflixを再生できますか?
はい、AndroidAutoシステムでNetflixをプレイできます 。 …これを行うと、AndroidAutoシステムを介してGooglePlayストアからNetflixアプリにアクセスできるようになります。つまり、乗客は道路に集中しながらNetflixを好きなだけストリーミングできます。
Android Autoで動画を再生できますか?
Android Autoは、車内でのアプリと通信のための優れたプラットフォームであり、今後数か月のうちに改善されるでしょう。そして今、車のディスプレイからYouTube動画を視聴できるアプリがあります。 …むしろ、APKサイドロードが必要であり、AndroidAuto自体を開発者モードで実行する必要があります。
Android Autoでテキストを送信できますか?
Android Autoは、メッセージを言うように求めます。 Android Autoはメッセージを繰り返し、送信するかどうかを確認します。 「送信」、「メッセージの変更」と言うことができます 、」または「キャンセル」。
Android Autoは取得する価値がありますか?
Android Autoの最大の利点は、アプリ(およびナビゲーションマップ)が定期的に更新され、新しい開発やデータを取り入れることです。 。真新しい道路でさえマッピングに含まれており、Wazeなどのアプリはスピードトラップや穴を警告することさえできます。
USBなしでAndroidAutoを使用できますか?
USBケーブルなしでAndroidAutoを接続できますか? AndroidAutoWirelessを機能させる AndroidTVスティックとUSBケーブルを使用した互換性のないヘッドセットを使用します。ただし、ほとんどのAndroidデバイスは、AndroidAutoWirelessを含むように更新されています。
Android Autoの何が問題になっていますか?
車のディスプレイでAndroidAutoを使用する場合は、USBケーブルが必要です スマートフォンを車両に接続します(Android Autoをワイヤレスで使用している場合を除く)。 Android Autoで問題が発生し始めた場合は、ケーブルが故障しているか、品質が悪い可能性があります。
-
 Windows10のロック画面のタイムアウトを簡単に変更する方法
Windows10のロック画面のタイムアウトを簡単に変更する方法Microsoftは、Windows 8に新しいロック画面機能を導入し、Windows10およびWindows10Anniversaryアップデートでさらに改善しました。ロック画面のCortana、ロック画面のヒント、ロック画面の壁紙など、ロック画面の特定の側面を制御できますが、Windows10ではロック画面のタイムアウト設定を制御するための表示オプションはありません。 Windows10のロック画面は1分でタイムアウトします。 ただし、ロック画面でCortanaに長時間アクセスしたい場合、またはロック画面で時間やその他の通知を表示したい場合は、ロック画面のタイムアウトを増やすことができま
-
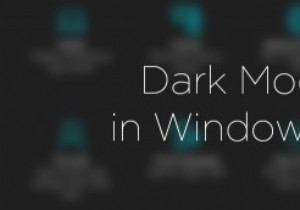 Windows10でダークモードを有効にする方法
Windows10でダークモードを有効にする方法Windows 10では、オペレーティングシステムの外観が、灰色の背景や白いタイトルバーなどでかなり変更されています。明るい配色では、Windows 10は、最新のアプリや設定パネルでは最小限に見えます。これはすべて問題ありませんが、配色が目に対して明るすぎると思われる場合、またはWindowsの暗い面を見たいだけの場合は、実際にWindows10でダークモードを有効にできます。 ダークモードを簡単に有効にする方法は次のとおりです。 注: Windowsレジストリをいじくり回すので、適切なバックアップがあることを確認してください。 Windows10でダークモードを有効にする 先に進む前
-
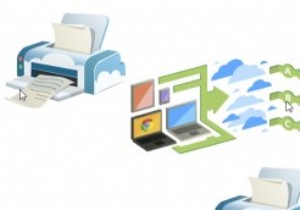 Googleクラウドプリントを使用してWindowsでファイルをリモートで印刷する
Googleクラウドプリントを使用してWindowsでファイルをリモートで印刷する家にいるときは、印刷オプションを押して、保持する必要のあるドキュメントのハードコピーを生成するのは簡単ですが、外出中は状況が少し異なります。ノートパソコンを持って喫茶店にいて、何かを印刷したい場合は、家に帰るまで待つしかありません。 または、プリンターが接続されていないコンピューターから印刷する場合、またはホームネットワークで共有するためのドライバーがない場合はどうでしょうか。どうすればファイルをリモートで印刷できますか?これがGoogleクラウドプリントが役立つところです。 しばらくの間、AndroidアプリとChrome拡張機能が利用可能になりました。どちらも、インターネット接続があ
