Ubuntuは複数のモニターをサポートしていますか?
はいUbuntuは、箱から出してマルチモニター(拡張デスクトップ)をサポートしています。これはハードウェアとそれが快適に実行できるかどうかによって異なりますが。マルチモニターのサポートは、MicrosoftがWindows7Starterから除外した機能です。
Ubuntuは何台のモニターをサポートできますか?
1回答。理論的にはあなたが持っているのと同じくらい 、しかし実際には問題に直面する可能性があります…4画面用に1枚のATIと1枚のNVidiaグラフィックカードを搭載したPCで問題が発生しました。
2台のモニターをUbuntuに接続するにはどうすればよいですか?
別のモニターをコンピューターに接続します
- アクティビティの概要を開き、ディスプレイの入力を開始します。
- [ディスプレイ]をクリックしてパネルを開きます。
- ディスプレイ配置図で、ディスプレイを目的の相対位置にドラッグします。 …
- [プライマリディスプレイ]をクリックして、プライマリディスプレイを選択します。
Ubuntuは3台のモニターを実行できますか?
実際、このトリックと2つの出力を備えたビデオカードを使用すると、3台のモニターをサポートできます ! …複数のモニターでUbuntuLinuxを構成する方法を検討する前に、VGA、DVI、HDMI間の互換性の問題を検討する価値があります。
Linuxは複数のモニターを実行できますか?
技術的には、システムに接続できるものなら何でもかまいません —モニターをシステムに接続できることを確認してください。モニターがVGAのみを使用でき、システムにHDMIポートしかない場合は、モニターを接続するためにアダプターが必要になります。
UbuntuでHDMIを有効にするにはどうすればよいですか?
サウンド設定の[出力]タブで、内蔵オーディオがアナログステレオデュプレックスに設定されていました。モードをHDMI出力ステレオに変更します。 HDMIケーブルを介して外部モニターに接続する必要があることに注意してください HDMI出力オプションを表示します。 HDMIに変更すると、左側のサイドバーにHDMIの新しいアイコンがポップアップ表示されます。
Linuxで画面を投影するにはどうすればよいですか?
VGAケーブルとラップトップの外部VGAソケットを使用して、外部デバイス(LCDプロジェクターなど)を接続して電源を入れます。 KDE メニュー>>設定>>デスクトップの構成>>表示とモニター>>2つのモニターのアイコンが表示されます。 (スクリーンショットを参照)>>出力を統合(スクリーンショットを参照)>>適用>>KDEメニューを閉じる
2台のモニターに異なるものを表示するにはどうすればよいですか?
Windows –外部表示モードの変更
- デスクトップの何もない領域を右クリックします。
- 表示設定を選択します。
- [マルチディスプレイ]領域まで下にスクロールして、[これらのディスプレイを複製する]または[これらのディスプレイを拡張する]を選択します。
Xrandr Ubuntuとは何ですか?
xrandrツール(Xorgのアプリコンポーネント)は、RandR拡張機能へのコマンドラインインターフェースです。 、およびxorgで特定の設定を行わなくても、画面の出力を動的に設定するために使用できます。 conf。詳細については、xrandrのマニュアルを参照してください。
Ubuntuで複数のワークスペースを使用するにはどうすればよいですか?
Ctrl + Altキーを押しながら、矢印キーをタップします ワークスペースのレイアウトに応じて、ワークスペース間をすばやく上下左右に移動します。 Shiftキーを追加します。つまり、Shift + Ctrl + Altを押して矢印キーをタップすると、ワークスペースが切り替わり、現在アクティブなウィンドウが新しいワークスペースに移動します。
スクリーンセッションを開始するにはどうすればよいですか?
画面を使い始めるための最も基本的な手順は次のとおりです。
- コマンドプロンプトで、screenと入力します。
- 目的のプログラムを実行します。
- キーシーケンスCtrl-a+Ctrl-dを使用して、画面セッションから切り離します。
- screen-rと入力して画面セッションに再接続します。
画面の解像度を1920×1080のUbuntuに変更するにはどうすればよいですか?
「ubuntu画面解像度1920×1080」コード回答
- CTRL + ALT+Tでターミナルを開きます。
- xrandrと入力してEnterキーを押します。
- 通常、ディスプレイ名はVGA-1またはHDMI-1またはDP-1であることに注意してください。
- cvt 1920 1080と入力して(次のステップの–newmode引数を取得するため)、Enterキーを押します。
-
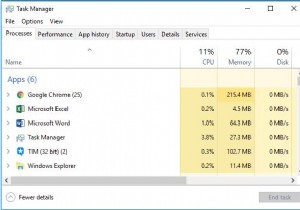 Windows 10、8、7、VistaおよびXPでタスクマネージャーを開く方法
Windows 10、8、7、VistaおよびXPでタスクマネージャーを開く方法Windowsタスクマネージャは、Windows 95以降に登場した非常に実用的なツールです。Windowsタスクマネージャは、コンピュータのパフォーマンスに関する情報を表示し、コンピュータで実行されているプログラムとプロセスに関する詳細情報を表示します。ネットワークに接続している場合は、ネットワークステータスを表示して、ネットワークがどのように機能するかをすばやく理解することもできます。 ここでは、この投稿は主にタスクマネージャーを開いて使用する方法について説明しています。そして、ここでは例としてWindows10を取り上げます。 方法: 1。ショートカットでタスクマネージャーを開
-
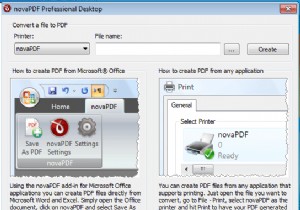 無料プレゼント:NovaPDF Professional [Windows]
無料プレゼント:NovaPDF Professional [Windows]PDFリーダーはたくさんありますが、ドキュメントからPDFファイルを作成する場合は、PDFリーダーよりもPDFクリエーターが必要になります。 Windowsには、プリンタープロトコルにバインドされているPDFクリエーターソフトウェアがいくつかあります。プリンターに物理的に印刷する代わりに、印刷ジョブをPDFクリエーターに送信し、そこでドキュメントをPDF形式に変換します。そのようなソフトウェアの1つがNovaPDFProfessionalであり、そうです、このプレミアムソフトウェアの景品イベントがあります。詳細については、以下をお読みください。 NovaPDF Professionalは、ド
-
 Windows10がアクティブ化されているかどうかを確認する方法
Windows10がアクティブ化されているかどうかを確認する方法Microsoftは2015年にWindows10をリリースし、それ以来、古いバージョンであるWindows 7および8を静かに置き換えています。ただし、Windows 10の全機能を利用するには、Windows10をアクティブ化する必要があります。有効にしないと、システムに重要なアップデートやアプリをダウンロードできません。デスクトップをカスタマイズすることはできません。 Windowsのコピーをアクティブ化するように求めるメッセージが定期的に発生します。 Windows10のコピーがアクティブ化されているかどうかを知ることが重要です。ここでは、Windows10がアクティブ化されているかど
