Windows 10を一晩ダウンロードするにはどうすればよいですか?
Windows 10はスリープモードでダウンロードできますか?
したがって、スリープ中に何かを更新またはダウンロードする可能性はありません または休止状態モード。ただし、PCをシャットダウンしたり、スリープ状態にしたり、途中で休止状態にしたりしても、WindowsUpdateやストアアプリの更新が中断されることはありません。
コンピュータを一晩ダウンロードさせるにはどうすればよいですか?
コントロールパネルに移動 、電源オプション(カテゴリビューを使用する場合はシステムとセキュリティ)をクリックし、ウィンドウの左側にある[コンピュータがスリープ状態になると変更する]をクリックして、[しない]に設定します。
PCは引き続きスリープモードでダウンロードされますか?
簡単な答えはいいえです 。コンピュータがスリープモードに入ると、コンピュータの重要ではないすべての機能がオフになり、メモリのみが実行されます。これも最小限の電力で実行されます。 Windows PCを正しい方法で構成すると、スリープモードでもダウンロードを続行できます。
PCを一晩置いたままでも大丈夫ですか?
「コンピューターを1日に2回以上使用する場合は、少なくとも1日中そのままにしておいてください」とレスリー氏は言います。 「朝晩使用する場合は、一晩そのままにしておくこともできます 。コンピューターを1日1回、またはそれ以下の頻度で数時間しか使用しない場合は、使い終わったら電源を切ってください。」
Windows 10を一晩更新するために残しておくことはできますか?
Windows 10では、Microsoftは更新プログラムを自動的にダウンロードし、コンピューターを再起動してインストールしますが、Active Hoursを使用すると、更新したくない時間を自動的に設定できます。 1。スタートボタンをクリックし、設定を検索して、設定アプリを開きます。 更新&を選択します セキュリティ>WindowsUpdates。
ダウンロード速度を上げるにはどうすればよいですか?
ダウンロード速度:今日のインターネット速度を上げる15の方法
- 別のモデム/ルーターをテストします。
- モデムの電源をオフにしてからもう一度オンにします。
- ウイルスをスキャンします。
- システム上の干渉を確認します。
- 高速VPNを使用します。
- ルーターを移動します。
- Wi-Fiネットワークを保護します。
- イーサネットケーブルを介して接続します。
コンピューターの電源がオフのときにゲームをダウンロードするにはどうすればよいですか?
コンピューターの電源がオフの場合はインストールできませんが、Steamで他のゲームをプレイしているときにバックグラウンドでダウンロードできます。 Steam>設定>ダウンロードに移動し、ゲームプレイ中にダウンロードを許可するをチェックします 。
コンピューターを247のままにしておく方がよいですか?
一般的に、数時間で使用する場合は、そのままにしておきます 。翌日まで使用する予定がない場合は、「スリープ」モードまたは「休止状態」モードにすることができます。現在、すべてのデバイスメーカーは、コンピューターコンポーネントのライフサイクルについて厳格なテストを実施し、より厳密なサイクルテストを実施しています。
シャットダウンするかスリープする方が良いですか?
すぐに休憩する必要がある状況では、寝る (またはハイブリッド睡眠)はあなたの行く方法です。すべての作業を保存したくないが、しばらく離れる必要がある場合は、休止状態が最善の選択肢です。時々、コンピュータを完全にシャットダウンして最新の状態に保つのが賢明です。
PCをスリープまたはシャットダウンする必要がありますか?
PCをシャットダウンするのではなくスリープ状態にする場合は、マシンを移動する前にLEDパルスを観察することをお勧めします。実行中のアプリケーションが多いほど、デバイスがスリープ状態になるまでの時間が長くなります。 スリープはディスプレイとパークをシャットダウンします 損傷を防ぐためのディスクドライブ。
-
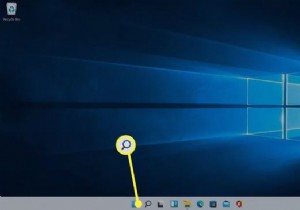 Windows11でコントロールパネルを開く方法
Windows11でコントロールパネルを開く方法知っておくべきこと 検索アイコンをクリックします タスクバーに「コントロールパネル」と入力します 、[コントロールパネル]をクリックします 結果に。 Windowsキーを押してコントロールパネルにアクセスすることもできます + R 「CMD入力「コントロール入力 または、コマンドプロンプトをバイパスして、コントロールと入力します 実行に ボックス。 ほとんどのコントロールパネルアプレットの機能は、Windowsの[設定]メニューで複製されています。そこにアクセスするには、Windowsアイコン歯車アイコン 。 この記事では、キーボードを使用してコントロールパネルにアクセスする手順など、
-
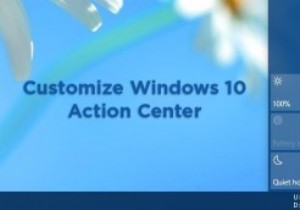 Windows10アクションセンターをカスタマイズする方法
Windows10アクションセンターをカスタマイズする方法Windows 8に含まれていたものと比較すると、Microsoftは新しいアクションセンターを大幅に改善しました。 Windows 10の新しいアクションセンターは、最新のモバイルOSの通知領域と同じです。オペレーティングシステムやその他のインストール済みアプリによるすべての通知は、独自のバルーンヒントを表示するのではなく、通知またはアクションセンターに表示されるようになりました。 アクションセンターには、ユニバーサル通知を表示するだけでなく、Windows10でさまざまなオプションをすばやく起動できるボタンもいくつかあります。新しいWindows10アクションセンターの良いところは、ある
-
 独自のWindows10カスタムテーマを作成する
独自のWindows10カスタムテーマを作成するWindows 10 Creators Updateでは、WindowsストアからWindows10テーマをダウンロードできるようになりました。ただし、Microsoftが作成したテーマに加えて、[設定]メニューを使用して独自のWindows10カスタムテーマを作成することもできます。独自のWindows10カスタムテーマを作成して使用する方法は次のとおりです。 テーマメニューを開く 1.スタートメニューから「設定」を開きます。 2. [パーソナライズ]をクリックしてから、[テーマ]をクリックします。 3.これにより、テーマメニューが開き、デスクトップの背景を調整したり
