あなたの質問:Device Manager Windows 10でデバイスをアンインストールして再インストールするにはどうすればよいですか?
次の手順に従って、デバイスマネージャからデバイスを削除して再インストールします。
- WindowsロゴとXキーの組み合わせを押してから、[デバイスマネージャー]をクリックします。
- [デバイスマネージャ]ウィンドウで、削除するデバイスのカテゴリアイコンをダブルクリックします。
- [デバイスマネージャ]カテゴリで、削除するデバイスをクリックして選択します。
デバイスマネージャーからデバイスをアンインストールするとどうなりますか?
デバイスをアンインストールし、システムからデバイスを削除しない場合、次に再起動すると、システムが再スキャンされ、検出されたデバイスのドライバが読み込まれます 。 (デバイスマネージャで)デバイスを無効にすることを選択できます。その後、必要に応じて再度有効にします。
デバイスをアンインストールした後、どのようにインストールしますか?
ステップ2:デバイスドライバーをアンインストールして再インストールします
- [開始]をクリックします。 …
- [続行]をクリックします。 …
- デバイスタイプのリストで、デバイスの種類をクリックし、機能していない特定のデバイスを見つけます。
- デバイスを右クリックし、[プロパティ]をクリックします。
- [ドライバ]タブをクリックします。
- [アンインストール]をクリックします。
- [OK]をクリックします。
デバイスをアンインストールするとどうなりますか?
デバイスをアンインストールする前に、デバイスをシステムから取り外すことをお勧めします。 。プラグを抜く前にデバイスをアンインストールすると、オペレーティングシステムがデバイスを再検出し、アンインストールしてからデバイスを抜くまでの間に新しい設定を与える場合があります。
Windowsデバイスマネージャーは、Windowsのデバイスドライバーのアンインストール、無効化、ロールバック、更新に役立ちます。現在インストールおよび接続されているプラグアンドプレイデバイスに関する詳細が表示されます。非プラグアンドプレイデバイスを表示するには、[表示]タブから[非表示のデバイスを表示]を選択する必要があります 。
Windows 10にデバイスを再インストールするにはどうすればよいですか?
Windows10でドライバーを再インストールする方法
- Windowsアイコンを右クリックし、[デバイスマネージャ]を選択して、デバイスマネージャを再度開きます。
- メニューを使用して、再インストールするデバイスを見つけます。 …
- 再インストールする必要のあるデバイスを右クリックし、メニューで[デバイスのアンインストール]を選択します。 …
- PCを再起動します。
USBデバイスをアンインストールするとどうなりますか?
ドライバがアンインストールされると、デバイスはデバイスマネージャから消えます 。デバイスとそのドライバーを再度インストールするには、デバイスを接続するだけで、Windows 10がデバイスを検出し、ドライバーを再度インストールします。ドライバーが問題の原因である場合は、デバイスに別のドライバーを手動でインストールできます。
コンピューターからデバイスを削除するにはどうすればよいですか?
インストールされているデバイスを削除する
- 設定を開きます。
- [デバイス]をクリックします。 …
- 削除するデバイスの種類(接続されているデバイス、Bluetooth、またはプリンターとスキャナー)をクリックします。 …
- 削除するデバイスをクリックして選択します。
- [デバイスの削除]をクリックします。
- [はい]をクリックして、このデバイスを削除することを確認します。
- 設定を閉じます。
デバイスのアンインストールとはどういう意味ですか?
コンピュータシステムからハードウェアまたはソフトウェアを削除するには 。ハードウェアをアンインストールするには、オペレーティングシステムからドライバーを削除する必要があります。
コンピュータにデバイスを再インストールするにはどうすればよいですか?
デバイスドライバを再インストールします
- タスクバーの検索ボックスに「デバイスマネージャー」と入力し、[デバイスマネージャー]を選択します。
- デバイスの名前を右クリック(または長押し)して、[アンインストール]を選択します。
- PCを再起動します。
- Windowsはドライバーの再インストールを試みます。
ワイヤレスカードドライバーを再インストールするにはどうすればよいですか?
その方法は次のとおりです。
- [デバイスマネージャー]で、[ネットワークアダプター]を選択します。次に、[アクション]をクリックします。
- [スキャン]をクリックしてハードウェアを変更します。次に、Windowsはワイヤレスネットワークアダプタの不足しているドライバを検出し、自動的に再インストールします。
- [ネットワークアダプタ]をダブルクリックします。
デバイスをデバイスマネージャーに追加するにはどうすればよいですか?
デバイスマネージャーを使用してドライバーをインストールする
- Windowsキー+Xを押します。
- [デバイスマネージャー]をクリックします。
- デバイスマネージャーが開いたら、デバイスを選択して右クリックし、[ドライバーソフトウェアの更新]をクリックします。これにより、更新ドライバーソフトウェアウィザードが起動します。このウィザードには、次の2つのオプションがあります。
-
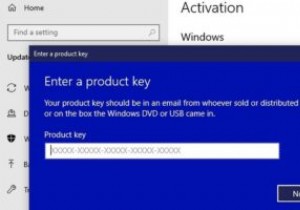 Windows10のプロダクトキーを回復する方法
Windows10のプロダクトキーを回復する方法Windowsソフトウェアを再インストールしようとしたことがありますが、ライセンスキーとシリアル番号が何であるかわかりませんでしたか?確かに、それらはおそらくパッケージまたは電子メールに含まれていましたが、現在はなくなっている可能性があります。以下に示すように、状況に応じて、Windows10のプロダクトキーを回復する方法は複数あります。 1。購入の詳細を使用してWindowsプロダクトキーを回復する Windows 10をデジタルダウンロードまたは物理メディアとしてオンラインで購入した場合でも、ライセンスキーは小売業者のサイトに保存されている可能性があります。デジタルライセンスを販売してい
-
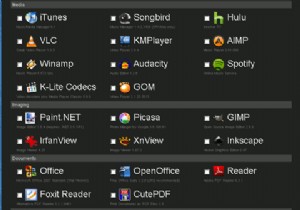 たった6回のクリックで複数のWindowsアプリケーションをインストールする方法
たった6回のクリックで複数のWindowsアプリケーションをインストールする方法Webサーフィンをしたり、記事を読んだりして、非常に単純な問題を解決するアプリケーションやサイトに出くわしたことがありますか。その時点まで、あなたはそれがどうであるかという理由であなたがただ対処した問題ですか?この驚くべき問題ソルバーについて少し読むと、「DAMN!考えていたらよかったのに。とても簡単です。」 Niniteはそれらのサイトの1つです。 一言で言えば、Niniteはアプリのダウンローダーとインストーラーです。ただし、ダウンロードするアプリのディレクトリ以上のものを提供します。 Niniteを特別なものにしているのは、ほとんどの人が望んでいるすべてのがらくた(ツールバー)を取り、
-
 ラップトップバッテリーで「充電ではなくプラグイン」とはどういう意味ですか?
ラップトップバッテリーで「充電ではなくプラグイン」とはどういう意味ですか?タスクバーに何か奇妙なことに気付いたときは、ラップトップを使用しています。バッテリーを100%まで充電したと誓ったかもしれませんが、バッテリーがわずかに消耗しています。アイコンにカーソルを合わせると、バッテリーが「充電中ではなく、接続されている」ことがわかります。 これは、聞くのにやや苦痛なメッセージになる可能性があります。バッテリーが切れそうな意味ですか? Windowsは実際に何が起こっているのかを教えてくれませんが、このメッセージは必ずしもバッテリーが最後の状態にあることを意味するわけではありません。実際、場合によっては、通常よりも長生きする準備が整っています。では、このメッセー
