Windows 8でオーディオデバイスを有効にするにはどうすればよいですか?
サウンドデバイス名を右クリックし、[有効にする]を選択してデバイスを再度有効にします。デバイスを有効にしても問題が続く場合は、次の手順に進みます。サウンドデバイスが表示されている場合は、デバイス名を右クリックして[プロパティ]を選択すると、[デバイスステータス]ウィンドウに役立つトラブルシューティング情報が表示されます。
Windows 8でサウンドデバイスを有効にするにはどうすればよいですか?
デバイスを有効にするには:
- 再生デバイスに移動します。
- デバイスが一覧表示されている領域を右クリックします。
- 「無効なデバイスを表示」を選択します
- 無効になっているデバイスが表示されます。
- デバイスを右クリックして[有効にする]を選択します
- これでスピーカーが有効になります。
解決策2:デバイスマネージャーでオーディオデバイスを有効にする
- Windows + Rを押して、「devmgmt」と入力します。ダイアログボックスで「msc」を選択し、Enterキーを押します。
- デバイスマネージャで、無効になっているオーディオデバイスを右クリックし、[デバイスを有効にする]を選択します。
無効にしたオーディオデバイスを修正するにはどうすればよいですか?
オーディオデバイスが無効になっている場合はどうすればよいですか?
- コマンドプロンプトを使用します。
- レジストリエディタを使用します。
- オーディオデバイスが有効になっていることを確認してください。
- デバイスマネージャでオーディオデバイスが有効になっているかどうかを確認します。
- オーディオドライバーをアンインストールします。
- システムの復元を実行します。
- Windows10をリセットします。
オーディオデバイスをコンピューターに戻すにはどうすればよいですか?
サウンド、ビデオ、およびゲームコントローラーの横にある矢印を選択して展開します。サウンドカードまたはオーディオデバイスのリストを右クリックし、[プロパティ]を選択します。 [ドライバー]タブを選択し、[ドライバーのロールバック]を選択します 。指示を読んでそれに従い、オーディオドライバをロールバックする場合は[はい]を選択します。
オーディオデバイスを有効にするにはどうすればよいですか?
オーディオデバイスを再度有効にする
- コントロールパネルを開きます。
- [ハードウェアとサウンド]をクリックしてから、[サウンド]をクリックします。
- [再生]タブで、空の領域を右クリックし、[無効なデバイスを表示]にチェックマークが付いていることを確認します。ヘッドホン/スピーカーが無効になっている場合は、リストに表示されます。
- デバイスを右クリックして有効にします。
オーディオドライバーを有効にするにはどうすればよいですか?
Windows10でオーディオドライバーを更新する
- [スタート]メニューをクリックして、デバイスマネージャと入力します。 …
- サウンド、ビデオ、およびゲームのコントローラーを検索します。 …
- オーディオエントリをダブルクリックして、[ドライバ]タブに切り替えます。 …
- [更新されたドライバソフトウェアを自動的に検索する]を選択します。
PCでサウンドが無効になっているのはなぜですか?
ない理由 コンピュータのサウンドは通常、ハードウェアの機能、間違ったオーディオ設定、またはコンピュータのオーディオドライバの欠落または古いものです。心配しないでください。以下の解決策を試して、コンピューターの問題に関する問題のトラブルシューティングと修正を行い、コンピューターを元の状態に戻すことができます。
無効なデバイスを有効にするにはどうすればよいですか?
デバイスマネージャーを使用してデバイスを有効にする方法
- オープンスタート。
- デバイスマネージャーを検索し、一番上の結果をクリックしてエクスペリエンスを開きます。
- 有効にするデバイスでカテゴリを拡張します。
- デバイスを右クリックして、[デバイスを有効にする]オプションを選択します。 …
- [はい]ボタンをクリックして確認します。
オーディオサービスが実行されないのはなぜですか?
この問題は、おそらくWindowsのオーディオサービスの不適切なステータスです。 およびその他の依存関係。ステータスを修正すると、問題を解決できます。 オーディオを変更するには 関連するサービス 設定:キーボードで、WindowsロゴキーとRを同時に押して、実行を呼び出します。 ボックス。
Windowsキーショートカットの使用
Windowsキー+一時停止キーを押します。表示されるウィンドウで、[デバイスマネージャー]を選択します。サウンド、ビデオ、およびゲームコントローラーの横にある矢印をクリックします。サウンドカードはリストにあります 表示されます。
サウンドカードが検出されないのはなぜですか?
コンピュータのオーディオカードドライバとBIOSを更新してみてください サウンドカードが検出されていない場合。 …コンピュータの製造元のWebサイトから更新されたドライバをダウンロードするか、BIOSまたはオーディオカードドライバの更新についてさらにサポートが必要な場合は、製造元に直接お問い合わせください。
オーディオデバイスが検出されないのはなぜですか?
「オーディオ出力デバイスがインストールされていません」というエラーが発生する場合は、オーディオドライバが原因である可能性があります。 。 …メニューに表示されているオーディオデバイスを右クリックして、[ドライバの更新]を選択します。 Windows 10がローカルコンピューターまたはオンラインで最新のドライバーを検索できるようにしてから、画面の指示に従います。
オーディオデバイスがインストールされていないのはなぜですか?
前述のように、「Windows 10にオーディオ出力デバイスがインストールされていません」というエラーは、ドライバが破損しているか古いために発生します。 。したがって、このエラーを修正する最善の方法は、サウンドドライバを更新することです。ドライバーは手動で更新できますが、やや困難な作業になる可能性があります。
-
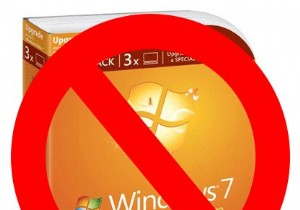 Windows8にアップグレードする前に知っておくべきこと
Windows8にアップグレードする前に知っておくべきことWindows 8のリリース日が近づくにつれ、オペレーティングシステムを直接調べていくと、Windows8に関するより多くの解説やチュートリアルが表示されるようになります。すでに多くのレビューを行い、OS向けの新進気鋭のアプリを調査し、リリースの前置きとして最終的な「長所と短所」を作成しました。次に、アップグレードする前に知っておくべきことについて説明します。 注 :このアップグレードを検討する前に、何に取り組んでいるのかを理解できるように、Microsoftがオペレーティングシステムについて公開する場合としない場合があるいくつかのことについて説明します。 1。 OSのないコンピュータでは、ア
-
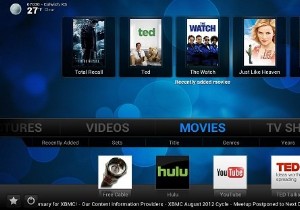 Windows8をマルチメディアセンターに変える
Windows8をマルチメディアセンターに変えるMicrosoftのWindowsMediaCenterのファンだった人にとっては、Windows 8がないことに失望するかもしれません。オペレーティングシステムの最も優れた側面の1つである、コンピューターをホームシアターに変えることは、もはやその一部ではなくなります。 WindowsOS。では、この不足をどのように補いますか? OSに含まれているものに加えて、PCをWindows MediaCenterに非常によく似たものに変換するWindows8アプリを、多くを見逃すことなく入手できます。以下は、コンピュータを再び家の中心に置き、オンデマンドエンターテインメントの主なソースとして使用する
-
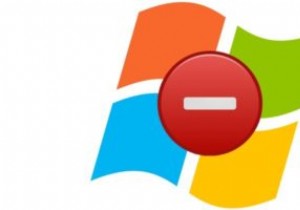 Windowsのインストールが本物ではない理由(およびそれについてできること)
Windowsのインストールが本物ではない理由(およびそれについてできること)Windowsオペレーティングシステムを使用しているときに、Windowsが「本物ではない」というメッセージに悩まされることがあります。古いバージョンのWindowsを使用している場合、デスクトップが黒くなることがあります。右下にある小さなメッセージは、それが本物ではないことを警告し、システムのプロパティを表示できなくなります。この場合、Windowsの本物ではないエラーを修正する方法に興味があるかもしれません。これがあなたに起こった場合、これが起こった可能性があるいくつかの理由があります。 インターネットから無料でダウンロードしたWindowsのコピーを使用しています。 販売者からPCまた
