Windows 10の更新後にプリンターが機能しないのはなぜですか?
この問題は、間違ったプリンタドライバを使用しているか、古くなっている場合に発生する可能性があります。したがって、プリンタドライバを更新して、問題が解決するかどうかを確認する必要があります。ドライバーを手動で更新する時間、忍耐力、スキルがない場合は、DriverEasyを使用して自動的に更新できます。
プリンタドライバが古くなっていると、プリンタが応答しないというメッセージが表示される可能性があります 。ただし、プリンタの最新のドライバをインストールするだけで、この問題を修正できます。これを行う最も簡単な方法は、デバイスマネージャーを使用することです。 Windowsは、プリンタに適したドライバをダウンロードしようとします。
PrintNightmareの欠陥 は、Windowsマシンで印刷スプーラーが使用されている企業にとっての主要なセキュリティリスクです。マイクロソフトは、通常のパッチ火曜日の更新の前に、先週パッチを急いで出すことは十分に深刻であると考えました。 PrintNightmareのバグは、CVE-2021-1675およびCVE-2021-34527として追跡されています。
Windows 10の更新後にブラザープリンターが機能しないのはなぜですか?
これは、ウィンドウを10に更新するときに、プリンターのドライバーをアップグレード/更新する必要があるために発生します。 。ほとんどの場合、プリンタのドライバが破損するか、場合によっては失われるため、Windowsはタスクを実行できず、エラーが表示されません。
HPプリンターがWindows10で動作しないのはなぜですか?
プリンタードライバーのエラーは、Windows10の更新後にHPプリンターが機能しない主な理由の1つです。 ドライバエラーは、間違ったドライバまたは古いドライバが原因で発生します 。 …次に、HPプリンタードライバーをクリックしてアンインストールします。次に、www.123.hp.com / setupにアクセスして、プリンタードライバーをダウンロードします。
ワイヤレスプリンターがコンピューターに応答しないのはなぜですか?
プリンタがジョブに応答しない場合:すべてのプリンタケーブルが正しく接続されていることを確認し、プリンタの電源がオンになっていることを確認します 。すべてが正しく接続され、電源が入っている場合は、「スタート」メニューからコンピュータの「コントロールパネル」に移動します。 …すべてのドキュメントをキャンセルして、もう一度印刷してみてください。
コンピューターがプリンターと通信しないのはなぜですか?
有線接続。多くのコンピュータ接続の問題は、ケーブルが緩んでいるような単純なものが原因で発生します。コンピュータをプリンタに接続するすべてのケーブルが完全に所定の位置にあり、両端が完全に固定されていることを確認してください。プリンタの電源が入っていない場合は、電源コードがオンになっている可能性があります
も問題になりますWindows 10にプリンターを認識させるにはどうすればよいですか?
プリンタの接続方法
- Windowsキー+Qを押してWindowsサーチを開きます。
- 「プリンタ」と入力します。出典:WindowsCentral。
- プリンターとスキャナーを選択します。
- プリンタの電源を入れます。
- Wi-Fiネットワークに接続するには、マニュアルを参照してください。 …
- プリンタまたはスキャナーを追加します。
- 結果からプリンターを選択します。 …
- [デバイスの追加]をクリックします。
Windows 10の更新後にプリンターの問題を修正するにはどうすればよいですか?
Windows10の更新後のプリンターの問題
再起動するには、左下の[スタート]ボタンをクリックし、[再起動]をクリックして選択します。問題が解決しない場合は、プリンターがWindows10と互換性があることを確認してください。プリンターがWindows10と互換性がある場合は、 Print andScanDoctorをダウンロードして実行してください 問題を検出して修正します。
MicrosoftはWindows11をリリースしていますか?
Microsoftの次世代デスクトップオペレーティングシステムであるWindows11は、すでにベータプレビューで利用可能であり、10月5日に正式にリリースされます。 。
コントロールパネルから[プリンタとデバイス]ウィンドウを開きます。もう一度選択したプリンタを右クリックします 「デフォルトのプリンタとして設定」をクリックします。 [デフォルトのプリンタとして設定]で、プリンタのステータス(オフラインまたは一時停止)を確認できます。ブラザープリンタが一時停止している場合は、[印刷を再開]をクリックするだけです。
(Windows 7以前)
- [スタート]または[。]をクリックします。 (開始)>すべてのプログラム(プログラム)>ブラザー。
- XXX-XXXX(モデル名)を選択>アンインストール。 USBケーブルを使用している場合は、Brotherマシンの電源がオンになっていて、コンピューターに接続されていることを確認してください。 …
- ダイアログボックスの指示に従って、ソフトウェアとドライバをアンインストールします。
-
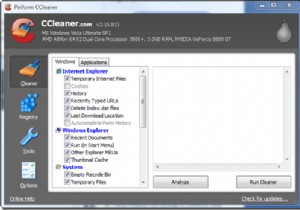 CCleanerでWindowsVistaを自動クリーニングする方法
CCleanerでWindowsVistaを自動クリーニングする方法みんなのお気に入りのシステムクリーナーであるCCleanerに慣れていない場合は、フリーウェアのシステム最適化、プライバシー、およびクリーニングツールです。このアプリケーションは、実際に実行することを覚えていると仮定して、後のクリーンアップで非常に優れた機能を果たします。今日のペースの速い世界では、私たちの多くは、成し遂げなければならない小さなことをすべて覚えるのに必要な時間や能力を持っていません。システムメンテナンスも例外ではありません。 このチュートリアルでは、Windows Vistaでスケジュールに従って自動的に実行されるように、CCleanerを設定して、簡単に設定して忘れることが
-
 Windowsで管理者として任意のプログラムを実行する4つの方法
Windowsで管理者として任意のプログラムを実行する4つの方法ほとんどのプログラムをWindowsで開くと、管理者アカウントにサインインしている場合でも、それらは管理者として実行されません。これは、ユーザーアカウント制御(UAC)と呼ばれる機能が原因で、必要な場合にのみ管理者権限でアプリを実行できます。 煩わしいように見えるかもしれませんが、これはあなたのPCを保護します。アカウントに不要な特権を付与しないことで、セキュリティが損なわれる可能性を回避できます。 ただし、多くの場合、変更やトラブルシューティングを行うには、管理者としてプログラムを実行する必要があります。ここでは、管理者としてWindowsプログラムを実行する方法と、管理者関連の問題が発
-
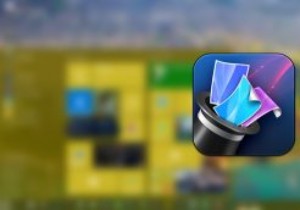 Windows10でWebページを壁紙として設定する
Windows10でWebページを壁紙として設定するWindows XPを十分に長い間使用している場合は、Active Desktopと呼ばれる小さいながらもすばらしい機能について聞いたことがあるか、使用したことがあるかもしれません。この小さな機能により、XPユーザーは任意のWebページをデスクトップの背景として設定できました。たとえば、ほとんどのユーザーは、デスクトップを最大限に活用できるように、お気に入りの検索エンジンをデスクトップの背景として作成しました。簡単に言うと、Webページをデスクトップの背景として設定することにはメリットがあります。ただし、この機能はXPを過ぎて切り捨てられたため、現在はどこにも見つかりません。 Windows
