BIOSがハードドライブを検出しないのはなぜですか?
データケーブルが損傷している場合や接続が正しくない場合、BIOSはハードディスクを検出しません。特にシリアルATAケーブルは、接続から外れることがあります。 …ケーブルをテストする最も簡単な方法は、別のケーブルと交換することです。問題が解決しない場合は、ケーブルが問題の原因ではありませんでした。
BIOSにハードドライブを認識させるにはどうすればよいですか?
自動ドライブ検出を確認する
- PCの電源を入れたら、F2を押してシステムセットアップまたはCMOSセットアップに入ります。 …
- BIOSセットアップページに移動します。
- ハードディスクドライブの検出が自動またはオンに設定されているかどうかを確認します。
- そうでない場合は、オンにします。
- [保存して変更を終了]を押します。
ハードドライブが検出されない場合はどうすればよいですか?
ハードドライブが回転しているかどうかを確認するにはどうすればよいですか?
- コンピュータを起動して、ノイズをキャッチしてみてください。
- システムの電源を切ります。
- システムから電源コードを外します。
- ハードディスクが検出されない場合、または修復しようとしているハードディスクが検出されない場合は、電源ケーブルを取り外します。
- 電源コードをシステム自体に再接続します。
ハードドライブが検出されないのはなぜですか?
新しいハードディスクがまたはDiskManagerによって検出されない場合は、ドライバの問題、接続の問題、またはBIOS設定の誤りが原因である可能性があります。 。これらは修正できます。接続の問題は、USBポートの不良、またはケーブルの損傷が原因である可能性があります。 BIOS設定が正しくないと、新しいハードドライブが無効になる可能性があります。
ハードドライブがブートメニューに表示されないのはなぜですか?
2]ケーブルとUSBポートの接続を確認します
間違えると、コンピュータはディスクドライブを検出できなくなります。 …したがって、HDD / SSDデータケーブルが緩んだり、USBポートが切れたりすると、この問題が発生する可能性があります。ここで、別のケーブルを変更したり、別のUSBポートを変更して、検出できるかどうかを確認できます。
BIOSが表示されないのはなぜですか?
クイックブートまたはブートロゴ設定を誤って選択した可能性があります。これにより、BIOSディスプレイが置き換えられ、システムのブートが高速化されます。私はおそらくCMOSバッテリーをクリアしようとします (取り外してから元に戻します)。
BIOSが起動しないように修正するにはどうすればよいですか?
起動中にBIOSセットアップに入ることができない場合は、次の手順に従ってCMOSをクリアします。
- コンピュータに接続されているすべての周辺機器の電源を切ります。
- AC電源から電源コードを外します。
- コンピューターのカバーを取り外します。
- ボード上のバッテリーを見つけます。 …
- 1時間待ってから、バッテリーを再接続します。
破損したハードドライブを修正するにはどうすればよいですか?
フォーマットせずに破損したハードディスクを修復する手順
- ステップ1:アンチウイルススキャンを実行します。ハードドライブをWindowsPCに接続し、信頼性の高いウイルス対策/マルウェアツールを使用してドライブまたはシステムをスキャンします。 …
- ステップ2:CHKDSKスキャンを実行します。 …
- ステップ3:SFCスキャンを実行します。 …
- ステップ4:データ回復ツールを使用します。
ハードドライブが機能しているかどうかを確認するにはどうすればよいですか?
WMICでハードディスクを確認するには、 Win+Rボタンを押します。 [実行]ダイアログを開きます。 cmdと入力し、「OK」をクリックしてWindowsコマンドプロンプトを開きます。もう一度Enterキーを押します。少し遅れて、ハードディスクのステータスが表示されます。
Windows 10で「ハードドライブが検出されない」を修正するにはどうすればよいですか?
- ディスク管理で不足しているドライブを再度有効にします。
- 外付けハードドライブを再接続します。
- ドライブをフォーマットします。
- ハードドライブのステータスを確認します。
- ドライバーを更新します。
- Windowsを更新します。
- USBコントローラを再インストールして、2台目のハードドライブが認識されるようにします。
検出されなかったSATAハードドライブを修正するにはどうすればよいですか?
データケーブルの不良または接続がないかどうかを確認します
- ハードドライブをデータケーブルポートに再接続します。
- 古いデータケーブルを新しいものと交換します。
- ハードドライブを他のデスクトップ/ラップトップに接続します。
-
 SetupDiagを使用してWindows10Updateの問題を修正する方法
SetupDiagを使用してWindows10Updateの問題を修正する方法SetupDiagは、Windows10の更新プログラムで発生する可能性のある問題を診断するのに非常に役立つ無料のMicrosoftユーティリティです。ここでは、このツールを使用して障害の根本原因を学習し、修正措置を講じる方法を学習します。 バージョン1903への移行中に問題が発生した場合は、SetupDiagを試してみてください。これにより、実際のボトルネックが何であるかがわかります。最近、このツールを使用して、システムのWindows 10をバージョン1903から1909に移行しました(KB4532695アップデート)。 ダウンロードと前提条件 この公式リンクからSetupDiagを
-
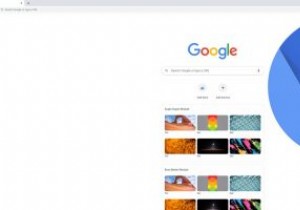 Windows10にChromiumをインストールする方法
Windows10にChromiumをインストールする方法気付いていないかもしれませんが、Chromiumは、Google Chrome、Opera、Microsoft Edgeの最新バージョンなど、今日最も人気のあるブラウザの多くの基盤となっています。 Chromium自体はオープンソースのブラウザであり、その上に独自のブラウザを作成したい他の開発者が自由に使用できます。また、Chromiumのベースバージョンを自分で使用することもできます。 Chromiumは、以前はWindowsにインストールするのが少し面倒でしたが、今では以前よりもずっと簡単になっています。ここでは、Windows10にChromiumをインストールする方法を示します。
-
 知っておくべきすべてのWindows10タッチパッドジェスチャ
知っておくべきすべてのWindows10タッチパッドジェスチャMicrosoftは、Windows 10に多くの新しいタッチパッドジェスチャを導入しました。Macのタッチパッドジェスチャに精通している場合、Windows10のこれらのジェスチャはほとんど同じです。次のWindows10のタッチパッドジェスチャのリストは、Windows10ラップトップで機能する場合と機能しない場合があります。したがって、これらのジェスチャを試す前に、ラップトップのタッチパッドがこれらの新しいWindows10ジェスチャをサポートしていることを確認する必要があります。 ラップトップがWindows10タッチパッドジェスチャをサポートしているかどうかを確認する [マウスと
