Linuxでユーザーの所有権を変更するにはどうすればよいですか?
ユーザーの権限と所有権を変更するにはどうすればよいですか?
現在の所有者またはスーパーユーザーのみがchmodコマンドを使用できます ファイルまたはディレクトリのファイル権限を変更します。 chmodコマンドを使用して、アブソリュートモードで権限を変更します。ファイル所有者、ファイルグループ、その他の権限を表す8進値をこの順序で指定します。
ファイルのユーザー所有者を変更できるのは誰ですか?
システム内のファイルの所有権は、スーパーユーザーのみが変更できます。 。ユーザーがファイルを所有している場合でも、ユーザーはファイルの所有権を譲渡することはできません。同様に、グループのメンバーだけがファイルのグループIDをそのグループに変更できます。
権限を変更するにはどうすればよいですか?
アプリの権限を変更する
- スマートフォンで設定アプリを開きます。
- アプリと通知をタップします。
- 変更するアプリをタップします。見つからない場合は、まず[すべてのアプリまたはアプリ情報を表示]をタップします。
- [権限]をタップします。 …
- 権限設定を変更するには、それをタップしてから、[許可]または[拒否]を選択します。
bin LSプログラムのファイルパーミッションは何ですか?
権限は次のように示されます。rファイルは読み取り可能wファイルは書き込み可能xファイルは実行可能 –示された権限が付与されていません/ usr / bin / ls lアクセス中に必須ロックが発生します(set-group-IDビットがオンでグループ実行ビットがオフ)/ usr / xpg4 / bin /lsL必須ロックが発生します…
ユーザーファイルを変更するにはどうすればよいですか?
ファイルの所有者を変更する方法
- スーパーユーザーになるか、同等の役割を引き受けます。
- chownコマンドを使用してファイルの所有者を変更します。 #chownnew-ownerファイル名。新しい所有者。ファイルまたはディレクトリの新しい所有者のユーザー名またはUIDを指定します。ファイル名。 …
- ファイルの所有者が変更されたことを確認します。 #ls-lファイル名。
ディレクトリの所有権をどのように変更しますか?
Windows 10で所有権を取得し、ファイルとフォルダーへのフルアクセスを取得する方法は次のとおりです。
- 詳細:Windows10の使用方法
- ファイルまたはフォルダを右クリックします。
- プロパティを選択します。
- [セキュリティ]タブをクリックします。
- [詳細]をクリックします。
- 所有者名の横にある[変更]をクリックします。
- [詳細]をクリックします。
- [今すぐ検索]をクリックします。
ファイルの所有者は誰ですか?
A.通常の方法は、エクスプローラーでファイルを右クリックし、[プロパティ]を選択し、[セキュリティ] タブをクリックして、[所有権]をクリックします。 。これにより、現在の所有者が表示され、所有権を取得するオプションが提供されます。
アプリに権限を付与しても安全ですか?
避けるべきAndroidアプリの権限
Androidでは、デフォルトで「通常の」権限(アプリにインターネットへのアクセスを許可するなど)が許可されています。これは、通常の権限がプライバシーやデバイスの機能にリスクをもたらすべきではないためです。 Androidが使用するためにあなたの許可を必要とするのは「危険な」許可です 。
chmod 777は何をしますか?
777のファイルまたはディレクトリへのアクセス許可の設定 これは、すべてのユーザーが読み取り、書き込み、実行可能であり、セキュリティ上の大きなリスクをもたらす可能性があることを意味します。 …ファイルの所有権は、chownコマンドを使用して変更でき、権限はchmodコマンドを使用して変更できます。
Microsoftアカウントのアクセス許可を変更するにはどうすればよいですか?
[スタート]>[設定]>[プライバシー]を選択します 。アプリ(カレンダーなど)を選択し、オンまたはオフにするアプリの権限を選択します。
-
 EasyREシステムリカバリディスクレビュー+プレゼント(コンテスト終了)
EasyREシステムリカバリディスクレビュー+プレゼント(コンテスト終了)コンピュータが起動しない状況に陥り、「最後に確認された正常な構成」をすでに試したことがある場合 」オプションを選択しても機能しません。他に何ができますか? SystemDiscsには、 Easy Recovery Essentials と呼ばれる自動修復アプリケーションを使用して、フラストレーションから実際に解放される可能性のあるソリューションがあります。 (EasyRE、要するに)。これは、Windowsを起動できない場合でも、Windowsを修復してファイルをバックアップできる優れたソフトウェアであり、景品も用意されています。詳細については、以下をお読みください。 EasyREの起動
-
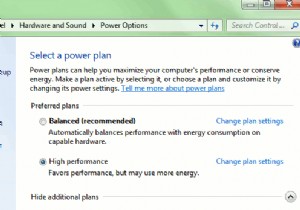 Windowsの電力を節約
Windowsの電力を節約厳しい時代には厳しい決断が必要であり、あなたはおそらく家の周りの電力消費を削減する方法を探していたでしょう。デスクトップPCを見たことがありますか?適切な構成を使用すると、コンピューターの電力使用量を最大60%削減できます。平均的なコンピューターは1時間あたり最大250ワットを使用できることを考えると、最終的に10ワットしか剃らない場合でも、その電気負荷の一部を切り落とすことを優先する必要があります。 コンピュータがより多くの電力を消費する理由 ほとんどのハイエンドシステムは省エネ機能を備えていますが、これらの対策を講じたとしても、そのようなコンピューターが最もアクティブなときにどれだけ消
-
 Windows 10でMBR(マスターブートレコード)を修正する方法
Windows 10でMBR(マスターブートレコード)を修正する方法Windowsの経験者は、おそらくある時点でMBR(マスターブートレコード)でエラーを経験しているでしょう。 Windowsが起動に失敗し、値が1、2、または3の「MBRエラー」という単独のメッセージまたは「Windowsが起動できませんでした」という情報が表示された黒い画面が表示されるため、これは良い感じではありません。幸いなことに、これはソフトウェアの問題であり、Windows10でMBRを修正するのはそれほど難しいことではありません。 MBRエラーが発生するのはなぜですか? MBRエラーの理由は、次の理由による可能性がありますが、これらに限定されません。 破損または削除されたブート
