Ubuntuパーティションを大きくするにはどうすればよいですか?
パーティションのサイズを変更するには、パーティションを右クリックして、[サイズ変更/移動]を選択します。パーティションのサイズを変更する最も簡単な方法は、バーのいずれかの側にあるハンドルをクリックしてドラッグすることですが、正確な数値を入力することもできます。空き領域がある場合は、任意のパーティションを縮小できます。変更はすぐには有効になりません。
Ubuntuのインストール後にパーティションのサイズを変更するにはどうすればよいですか?
2つの回答
- Ubuntuを500GBのパーティションにインストールしました。そのパーティションのサイズを変更するには、ubuntuライブディスクを起動する必要があります。
- ubuntuライブディスクを起動した後、gpartedを開きます。
- 500 GBパーティションを右クリックして、サイズを変更します。
- サイズ変更後、未割り当て領域が作成されました。
Linuxのパーティションのサイズをどのように増やしますか?
Linuxの静的パーティションのサイズを増減する
- ステップ1:1台のハードディスクをVMに追加します。 …
- ステップ2:30GiBのプライマリパーティションを1つ作成します。 …
- ステップ3:パーティションをフォーマットし、ディレクトリを使用してマウントします。 …
- ステップ4:ディレクトリにデータを入れます。 …
- ステップ5:/dataフォルダーからパーティションをアンマウントします。
パーティションのサイズを大きくするにはどうすればよいですか?
その一部またはすべてを実現するには、次の手順に従います。
- ディスク管理コンソールウィンドウを開きます。 …
- 拡張するボリュームを右クリックします。 …
- [ボリュームの拡張]コマンドを選択します。 …
- [次へ]ボタンをクリックします。 …
- 既存のドライブに追加する未割り当て領域のチャンクを選択します。 …
- [次へ]ボタンをクリックします。
- [完了]ボタンをクリックします。
Ubuntuパーティションのサイズはどれくらいにする必要がありますか?
サイズ:最小は8GBです。 少なくとも15GBにすることをお勧めします 。警告:ルートパーティションがいっぱいになると、システムがブロックされます。
Windowsでパーティションのサイズを変更するにはどうすればよいですか?
切り取りたいパーティションを右クリックし、縮小ボリュームを選択します。 。 [縮小するスペースの量を入力してください]の右側でサイズを調整します。値はデフォルトで許可されている最大値であり、[縮小]を押します。
Linuxで静的パーティションのサイズをどのように増減しますか?
Linuxの静的パーティションのサイズを増減する
- ステップ1-任意のサイズのハードディスクを追加します。 …
- ステップ2-パーティションの作成、フォーマット、およびマウント。 …
- ステップ3-作成したパーティションをアンマウントします。 …
- ステップ4–パーティションを削除し、サイズを増減した新しいパーティションを作成します。 …
- ステップ5-パーティションをマウントします。
WindowsからLinuxパーティションのサイズを変更できますか?
触れないでください Linuxのサイズ変更ツールを使用してWindowsパーティションを作成してください。 …次に、変更するパーティションを右クリックし、実行する内容に応じて[縮小]または[拡大]を選択します。ウィザードに従ってください。そうすれば、そのパーティションのサイズを安全に変更できます。
パーティションサイズを変更できますか?
[ディスクの管理]画面で、縮小するパーティションを右クリックし、メニューから[ボリュームの拡張]を選択します 。この画面では、パーティションを増やす量を指定できます。 …パーティションの拡張機能は、連続したスペースでのみ機能することに注意してください。
フォーマットせずにパーティションサイズを増やすことはできますか?
フォーマットせずにパーティションサイズを増やすことはできますか? MiniToolパーティションウィザードを使用すると、データをフォーマットしたり失ったりすることなく、パーティションサイズを簡単に増やすことができます。 。このパーティションマネージャを起動し、そのExtend Partitionを使用して、別のパーティションから空き領域を取得するか、未割り当て領域を使用してパーティションを拡張するだけです。
Windows 10でパーティションのサイズを変更するにはどうすればよいですか?
ディスクの管理を使用してWindows11/10でパーティションのサイズを変更する方法
- Windows + Xを押し、リストから[ディスクの管理]を選択します。
- ターゲットパーティションを右クリックして、[ボリュームの縮小]を選択します。
- ポップアップウィンドウで、容量を入力し、[縮小]をクリックして実行します。
- Windows + Xを押し、リストから[ディスクの管理]を選択します。
-
 システムの復元はWindowsで何をしますか?
システムの復元はWindowsで何をしますか?システムの復元は、WindowsPCを以前の時点に戻すための便利な機能です。これは多くの状況で大きな命の恩人になる可能性があり、システムの復元ポイントを時々作成するためのベストプラクティスと見なされます。システムの復元は便利ですが、主にインストールの失敗や以前の状態でのデータの破損が原因で、Windowsシステムに具体的な影響を与える可能性があります。ここでは、Windowsシステムへの影響を完全にサイジングすることにより、システムの復元を使用するための最良のアプローチを見つけます。 システムの復元は何をしますか? システムの復元は、作業中のシステムのスナップショットを作成するため、PCに何
-
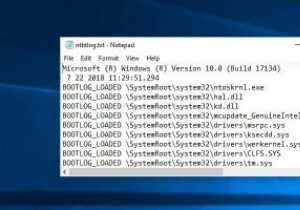 Windowsでブートログを有効または無効にする方法
Windowsでブートログを有効または無効にする方法Windowsで問題が発生している場合は、ドライバーが原因である可能性が高くなります。このような状況では、ロードされているドライバーとロードされていないドライバーについて可能な限り多くの情報を入手しておくと、システムのトラブルシューティングに役立つ場合があります。幸い、Windowsには「ブートログ」と呼ばれる機能があり、システムの起動時にロードされているすべてのドライバーをログに記録します。 この記事では、Windowsでブートログ機能を有効または無効にする方法を説明します。 注 :このチュートリアルはWindows7および8でも機能するはずです。 システム構成ツールを使用したブートログ
-
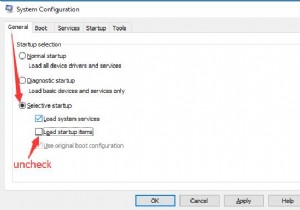 Windows10でクリーンブートを行うにはどうすればよいですか
Windows10でクリーンブートを行うにはどうすればよいですかWindows 10のクリーンブートでは、最小限のドライバーとスタートアッププログラムでPCを起動できます。 、したがって、Windows 10でクリーンブートしているときは、オンになっているプログラムがほとんどないため、問題のトラブルシューティングを行うことができます。 一方、クリーンブートでは多くのスタートアッププログラムと一連のドライバが無効になるため、ソフトウェアの競合を回避できます。このように、さまざまなWindows10の問題を修正することも良いトラブルシューティングです。 しかし、クリーンブート セーフモードと混同しないでください 。 Windows 10のセーフモードは、W
